biotifor.or.id – Belajar CorelDraw , Ingin mengungkapkan kreativitas Kamu melalui desain grafis yang memukau? Maukah Kamu menguasai salah satu alat utama dalam dunia desain grafis? Selamat datang di dunia CorelDraw! CorelDraw adalah alat andalan para desainer grafis, memungkinkan Kamu untuk menghasilkan karya-karya luar biasa seperti logo, brosur, poster, kartu nama, ilustrasi, dan banyak lagi. Dengan fitur-fitur canggih dan antarmuka yang ramah pengguna, CorelDraw memberikan Kamu kekuatan untuk mewujudkan ide-ide kreatif Kamu dengan mudah.
Tentu saja, belajar CorelDraw tidak selalu mudah, tetapi itu adalah perjalanan yang penuh dengan tantangan yang mendebarkan. Kamu akan menjelajahi berbagai konsep dan teknik desain grafis, mendalami setiap alat dan fitur yang ada, dan akhirnya, mengembangkan gaya desain unik yang menjadi ciri khas Kamu.
Mari bergabung dalam petualangan desain grafis ini dan mulai mengubah ide-ide Kamu menjadi karya seni yang luar biasa dengan CorelDraw!”
Langkah-Langkah Belajar CorelDraw
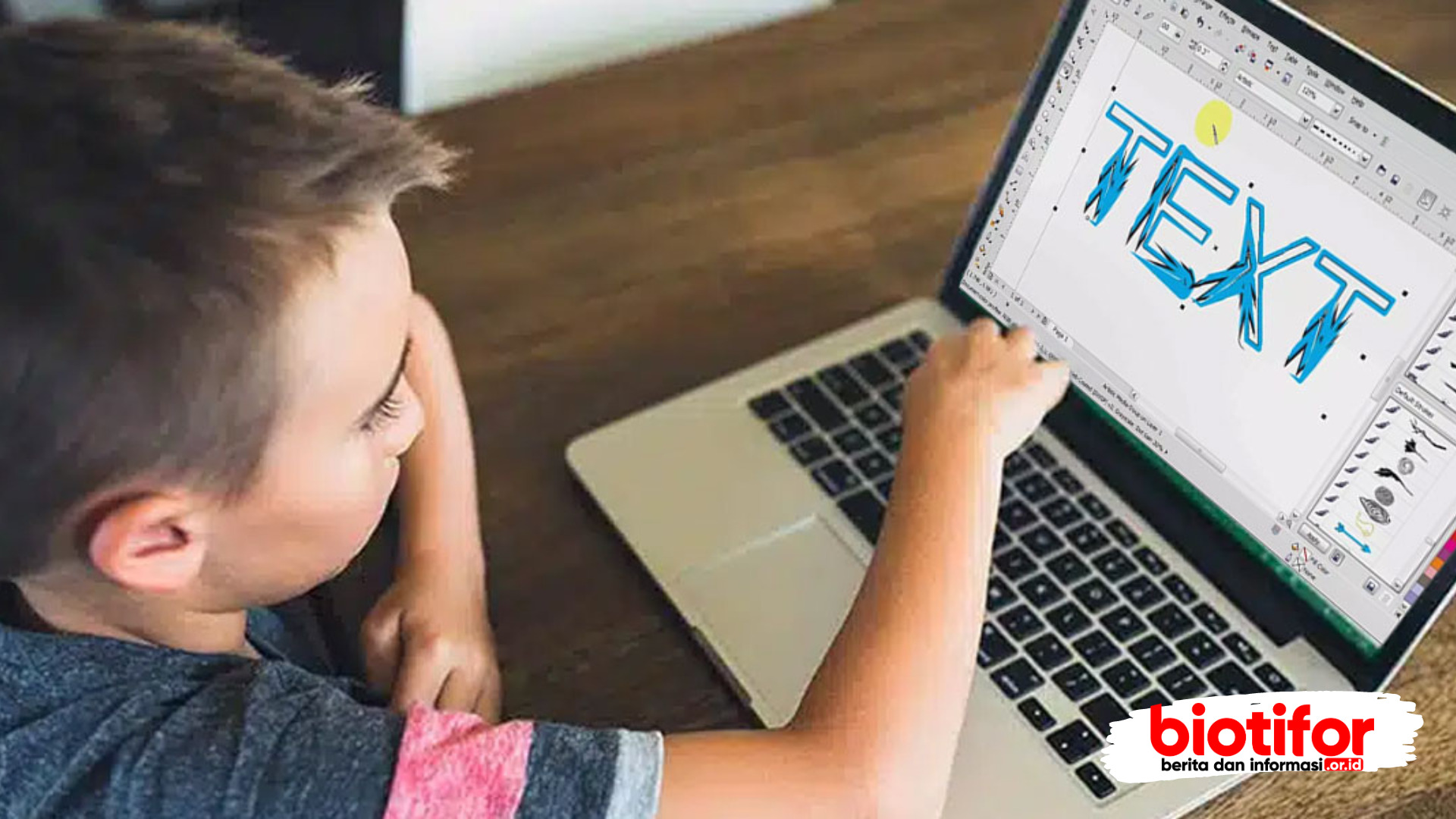
Untuk memaksimalkan pengalaman belajar CorelDraw yang efektif dan menghibur, saya akan membagikan beberapa topik terkait yang mencakup peralatan penting dalam CorelDraw serta bagaimana mengaplikasikannya untuk menciptakan desain yang memikat. Mari kita mulai!”
1. Pick Tool
Alat Pemilihan adalah instrumen yang paling sering dimanfaatkan dalam CorelDraw. Fungsinya adalah untuk memilih, menggeser, menyesuaikan ukuran, memutar, serta mengatur tata letak dan jarak antara objek-objek di halaman kerja. Alat Pemilihan juga memungkinkan pengguna untuk menentukan sejajaran dari objek-objek tersebut.
Untuk memanfaatkan Alat Pemilihan, Kamu cukup mengklik ikonnya yang terletak di bilah alat di sebelah kiri layar, atau cukup tekan tombol spasi pada keyboard. Selanjutnya, Kamu dapat melakukan klik pada objek yang ingin Kamu pilih. Jika diperlukan, Kamu dapat menahan tombol Shift untuk memilih beberapa objek sekaligus.
Setelah Kamu berhasil memilih objek, Kamu akan melihat sejumlah pegangan (handle) atau titik-titik yang mengelilingi objek tersebut. Pegangan ini berfungsi untuk mengubah ukuran objek atau memutarnya dengan cara menyeretnya. Selain itu, Kamu dapat menggeser objek ke posisi yang diinginkan dengan menggunakan pergerakan mouse atau memanfaatkan tombol panah pada keyboard.
Kamu juga memiliki opsi untuk mengubah bentuk dari objek tersebut dengan menggunakan Alat Bentuk (Shape Tool), yang akan kita bahas dalam topik selanjutnya.
2. Shape Tool
Alat Bentuk (Shape Tool) merupakan alat yang berguna untuk melakukan modifikasi pada bentuk dari objek vektor yang ada dalam CorelDraw. Objek vektor adalah jenis objek yang terdiri dari titik-titik (node) dan garis-garis (curve) yang dapat diubah tanpa mengorbankan kualitasnya.
Untuk mengaktifkan Alat Bentuk, langkah awal adalah memilih objek vektor yang ingin diubah bentuknya menggunakan Alat Pemilihan (Pick Tool). Selanjutnya, Kamu dapat mengklik ikon Alat Bentuk pada bilah alat di sebelah kiri layar, atau cukup tekan tombol F10 pada keyboard.
Ketika Alat Bentuk aktif, Kamu akan melihat sejumlah node atau titik pada objek vektor yang telah Kamu pilih. Node-node ini dapat digunakan untuk mengubah bentuk objek dengan menggeser mereka ke arah yang Kamu inginkan. Selain itu, Kamu juga memiliki kemampuan untuk menambahkan atau menghapus node dengan mengklik kanan pada node tersebut dan memilih opsi “Tambah Node” atau “Hapus Node”.
Selain node, Kamu juga akan melihat sejumlah control point atau titik-titik pada garis-garis yang menghubungkan node-node tersebut. Control point ini memungkinkan Kamu untuk mengubah kelengkungan garis dengan menggesernya sesuai keinginan Kamu. Kamu juga dapat mengubah jenis garis, apakah lurus atau lengkung, dengan mengklik kanan pada control point dan memilih opsi “Ubah ke Garis” atau “Ubah ke Lengkung”.
Dengan bantuan Alat Bentuk ini, Kamu memiliki kebebasan untuk menciptakan berbagai bentuk vektor sesuai dengan imajinasi dan kebutuhan desain Kamu.
3. Crop Tool
Alat Pemotong (Crop Tool) adalah alat yang sangat berguna dalam CorelDraw untuk menghilangkan bagian-bagian yang tidak diinginkan dari objek-objek yang ada. Alat Pemotong ini dapat digunakan baik pada objek vektor maupun objek bitmap (yang terdiri dari piksel-piksel).
Cara mengaktifkan Alat Pemotong adalah dengan memulai dengan memilih objek yang akan dipotong menggunakan Alat Pemilihan (Pick Tool). Setelah objek terpilih, Kamu dapat mengakses Alat Pemotong dengan mengklik ikonnya pada bilah alat di sebelah kiri layar, atau dengan menekan tombol C pada keyboard.
Ketika Alat Pemotong aktif, Kamu akan melihat sebuah kotak berwarna abu-abu yang akan mengelilingi objek Kamu. Kotak ini dapat digeser dan disesuaikan dengan ukuran serta posisinya dengan menggunakan mouse atau tombol panah pada keyboard. Kamu dapat menentukan dengan cermat area yang akan dipertahankan dan area yang akan dipotong.
Setelah Kamu menentukan area yang ingin Kamu potong, Kamu dapat menerapkan pemotongan tersebut dengan mengklik tombol “Apply” pada bilah properti di atas layar atau dengan menekan tombol Enter pada keyboard. Hasilnya adalah objek yang telah dipotong sesuai dengan area yang Kamu tentukan, dan bagian yang tidak diinginkan akan terhapus secara otomatis.
Penting untuk dicatat bahwa Kamu juga dapat membatalkan pemotongan kapan saja dengan mengklik tombol “Cancel” pada bilah properti atau dengan menekan tombol Esc pada keyboard.
Menggunakan Alat Pemotong ini memungkinkan Kamu untuk membuat objek-objek yang lebih teratur dan sesuai dengan kebutuhan desain Kamu, memberikan hasil yang lebih presisi.
4. Zoom Tool
Alat Zoom (Zoom Tool) adalah alat yang berguna dalam CorelDraw untuk mengatur tingkat perbesaran atau perkecilan tampilan di area kerja. Alat Zoom ini membantu Kamu memeriksa detail-detail penting pada objek yang Kamu buat, atau melihat gambaran keseluruhan dari desain Kamu.
Cara mengaktifkan Alat Zoom sangat mudah, cukup klik ikon Alat Zoom di bilah alat di sebelah kiri layar, atau tekan tombol Z pada keyboard. Setelah itu, Kamu bisa mengklik area yang ingin diperbesar atau diperkecil. Kamu juga dapat menggunakan mouse untuk membuat kotak seleksi di area yang ingin Kamu fokuskan.
Selain cara tersebut, terdapat beberapa metode lain untuk mengatur tingkat perbesaran tampilan di area kerja:
- Putar roda mouse untuk melakukan zoom in atau zoom out.
- Tekan tombol Ctrl dan + untuk memperbesar tampilan, atau tombol Ctrl dan – untuk memperkecilnya.
- Tekan tombol F2 untuk melihat gambaran keseluruhan area kerja, atau tombol F4 untuk melihat ukuran asli.
- Gunakan bilah properti di bagian atas layar untuk memilih tingkat perbesaran yang Kamu inginkan, mulai dari 10% hingga 4000%.
Dengan Alat Zoom ini, Kamu dapat dengan mudah menginspeksi dan mengedit area kerja dengan lebih jelas dan nyaman sesuai kebutuhan Kamu.
Alat Lukis Bebas adalah alat yang berguna untuk menggambar garis-garis atau kurva secara bebas menggunakan mouse atau tablet. Alat Lukis Bebas ini memungkinkan Kamu untuk membuat sketsa, melukis, atau menciptakan bentuk-bentuk vektor yang memiliki keunikan dan elemen seni yang khas.
5. Freehand Tool
Untuk menggunakan Alat Lukis Bebas ini, Kamu dapat mengklik ikon Alat Lukis Bebas pada bilah alat di sebelah kiri layar, atau cukup tekan tombol F5 pada keyboard. Setelah itu, Kamu dapat mulai menggambar dengan menahan tombol kiri mouse atau stylus di atas area kerja. Jika Kamu ingin mengakhiri garis yang Kamu buat, cukup lepaskan tombol kiri mouse atau stylus.
Selain itu, Kamu memiliki opsi untuk menyesuaikan beberapa pengaturan pada bilah properti di atas, seperti:
Penghalusan (Smoothing): Digunakan untuk mengontrol sejauh mana garis yang Kamu buat tampak halus. Semakin tinggi nilai penghalusan, garis akan tampak lebih lembut.
- Gaya (Style): Memungkinkan Kamu memilih jenis garis yang ingin Kamu buat. Pilihan meliputi Garis (straight line), Bezier (garis lengkung), B-Spline (garis lengkung dengan titik kontrol), Pen (garis lengkung dengan node), Polilin (garis lurus dengan node), dan Kurva 3 Titik (garis lengkung dengan tiga titik kontrol).
- Lebar (Width): Untuk mengatur ketebalan garis yang Kamu gambar.
- Warna (Color): Untuk mengubah warna garis sesuai keinginan Kamu.
6. Artistic Media Tool
Alat Media Seni Artistik adalah alat yang memungkinkan Kamu menciptakan garis-garis artistik dengan menerapkan beragam efek dan kuas. Dengan Alat Media Seni Artistik, Kamu dapat menghasilkan desain-desain yang memancarkan kreativitas dan keunikan.
Baca Juga : Pengertian CorelDRAW
Kesimpulan
Dengan belajar CorelDraw, Kamu dapat meningkatkan kemampuan dan gaya desain Kamu sesuai dengan imajinasi dan kebutuhan Kamu. Semoga artikel ini bermanfaat dan selamat belajar!
