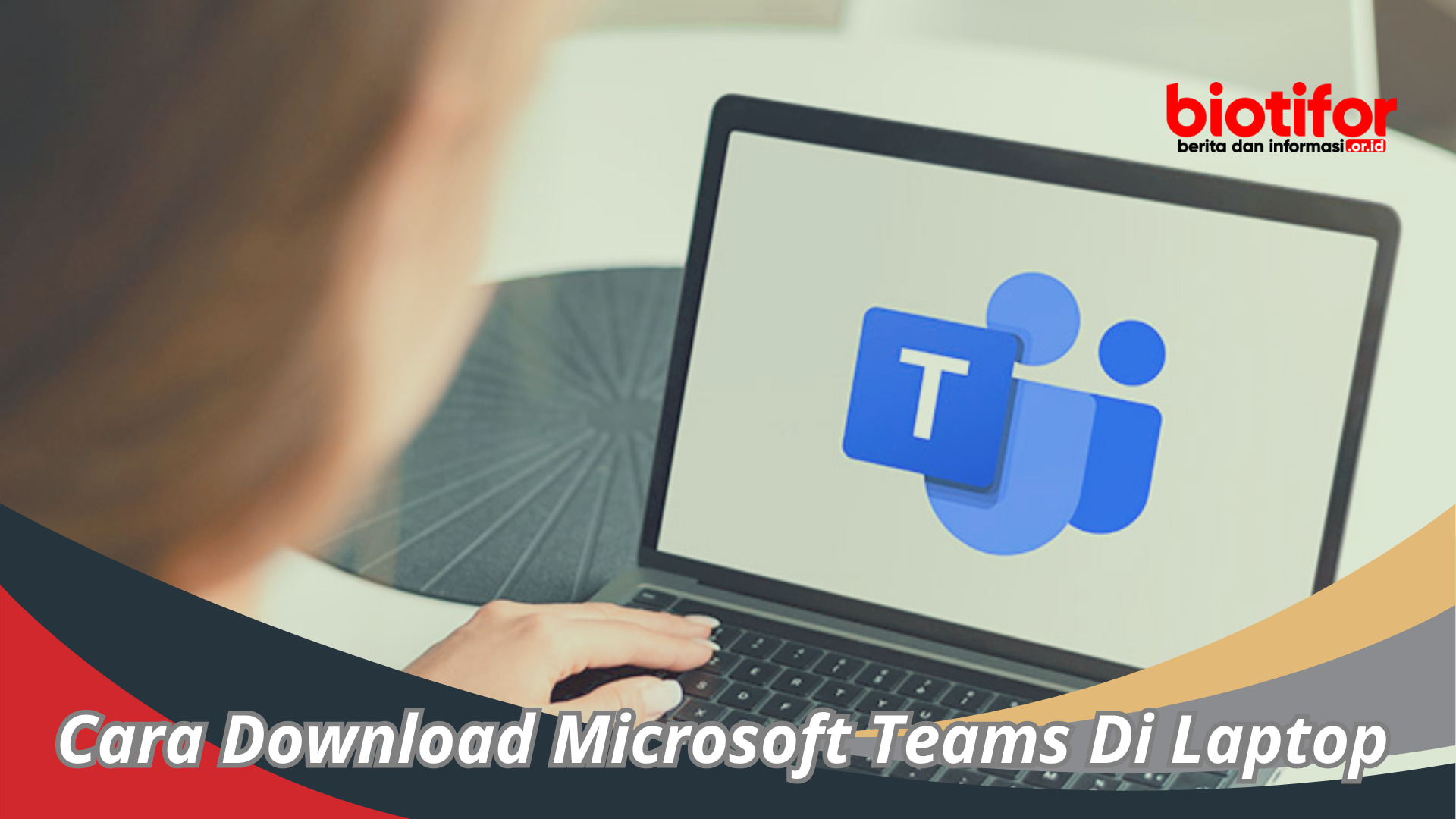biotifor.or.id – Cara Download Microsoft Teams Di Laptop , Microsoft Teams adalah salah satu Aplikasi Video Call dan platform kolaborasi yang populer untuk tim serta bisnis. Dengan Microsoft Teams, Kalian dapat berkomunikasi, berkolaborasi, serta bekerja sama dengan rekan kerja Kalian secara efisien dalam satu aplikasi yang terintegrasi. Artikel ini akan membahas langkah-langkah cara mengunduh Microsoft Teams di laptop Kalian, sehingga Kalian dapat mulai mengoptimalkan produktivitas tim Kalian dengan mudah.
Berikut Cara Download Microsoft Teams Di Laptop
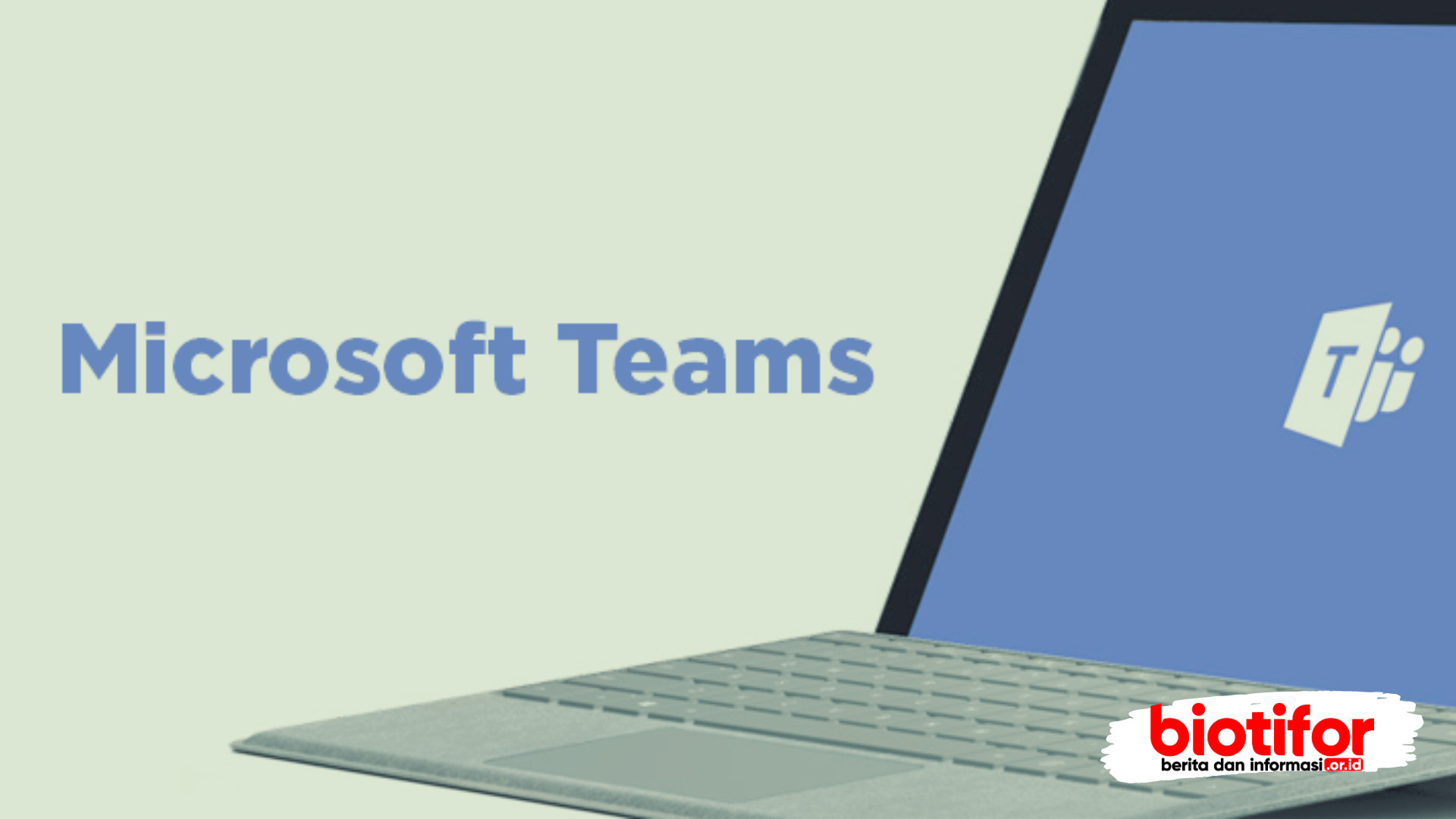
Dengan Microsoft Teams, Kalian dapat membuat tim kerja, berkomunikasi melalui pesan teks atau panggilan audio serta video, berbagi file, mengatur rapat virtual, serta banyak lagi.
Semua fitur ini dikemas dalam satu platform yang mudah digunakan . Untuk mendownload Microsoft Teams di laptop, ikuti langkah-langkah berikut:
Buka web browser di laptop Kalian.
Kunjungi situs resmi Microsoft Teams di https://www.microsoft.com/en-us/microsoft-teams/download-app.
Pada halaman unduhan, akan ada opsi untuk “Download for Windows”. Klik tombol tersebut.
Jika sistem operasi Kalian adalah Windows, maka langkah di atas akan mengarahkan Kalian ke halaman unduhan Microsoft Teams untuk Windows.
Setelah Kalian mengklik tombol unduh, akan muncul jendela atau notifikasi yang meminta Kalian untuk menyimpan file installer Microsoft Teams di laptop Kalian. Pilih lokasi di mana Kalian ingin menyimpan file tersebut serta tekan tombol “Simpan” atau “Save”.
Tunggu hingga proses unduhan selesai. Ini akan tergantung pada kecepatan internet Kalian.
Setelah file unduhan selesai diunduh, cari file installer Microsoft Teams di laptop Kalian. Biasanya, file ini berada di folder “Downloads” jika Kalian tidak mengubah lokasi penyimpanan saat mengunduh.
Klik dua kali pada file installer untuk memulai proses instalasi Microsoft Teams.
Ikuti petunjuk instalasi yang muncul di layar. Kalian mungkin akan diminta untuk menyetujui persyaratan serta ketentuan sebelum instalasi dapat dilanjutkan.
Setelah instalasi selesai, Kalian akan dapat meluncurkan Microsoft Teams serta masuk dengan akun Microsoft Kalian atau akun bisnis/pendidikan yang Kalian miliki.
Menjelajahi Fitur-Fitur Microsoft Teams
Chat serta Pesan
Fitur ini memungkinkan Kalian berkomunikasi dengan anggota tim lainnya melalui pesan teks. Kalian juga dapat membuat percakapan grup untuk membahas topik tertentu.
Panggilan Audio serta Video
Dengan fitur panggilan audio serta video, Kalian dapat mengadakan rapat atau panggilan telepon dengan anggota tim atau mitra bisnis Kalian dari jarak jauh.
Berbagi serta Kolaborasi File
Kalian dapat dengan mudah berbagi file serta dokumen dengan anggota tim lainnya melalui Microsoft Teams. Fitur kolaborasi memungkinkan anggota tim mengedit serta memberikan masukan pada file yang sama secara bersamaan.
Integrasi serta Pengaya
Microsoft Teams memberikan berbagai integrasi dengan aplikasi lain seperti Microsoft Office, Trello, Asana, serta banyak lagi. Pengaya ini memungkinkan Kalian untuk mengakses lebih banyak fitur serta meningkatkan produktivitas tim Kalian.
Rapat Tim serta Acara Langsung
Dengan fitur rapat tim, Kalian dapat mengadakan rapat anggota tim dengan mudah. Sementara itu, fitur acara langsung memungkinkan Kalian untuk menyelenggarakan acara besar secara virtual.
Tips untuk Meningkatkan Pengalaman memakai Microsoft Teams
Atur Tim serta Saluran dengan Rapi: Organisasi yang baik membantu meningkatkan efisiensi. Atur tim serta saluran dengan tepat sehingga semua anggota tim tahu di mana mereka harus berada.
Gunakan @mentions serta Tag: Jika Kalian ingin memastikan pesan Kalian dilihat oleh orang tertentu, gunakan @mentions. Kalian juga dapat memberikan tag untuk mengkategorikan pesan.
Atur Status serta Notifikasi: Tentukan status ketersediaan Kalian (online, sibuk, atau offline) serta sesuaikan notifikasi agar tidak terganggu saat Kalian fokus bekerja.
Manfaatkan Pintasan Keyboard: Microsoft Teams memiliki berbagai pintasan keyboard yang dapat mempercepat tugas serta navigasi.
Mengatasi Masalah Umum Microsoft Teams
Masalah Koneksi: Pastikan koneksi internet Kalian stabil serta kuat untuk menghindari masalah selama panggilan atau rapat.
Masalah Audio serta Video: Jika Kalian mengalami masalah dengan panggilan audio atau video, periksa pengaturan perangkat keras Kalian atau coba panggilan di perangkat lain.
Kesalahan Instalasi: Jika Kalian mengalami kesalahan saat menginstal, coba periksa persyaratan sistem serta pastikan Kalian mengunduh versi yang sesuai.
Keamanan serta Privasi di Microsoft Teams
Enkripsi Data: Microsoft Teams memakai enkripsi data untuk melindungi informasi pribadi serta bisnis Kalian dari akses yang tidak sah.
Otentikasi Multi-Faktor: Kalian dapat mengaktifkan otentikasi multi-faktor untuk menambahkan lapisan keamanan ekstra saat masuk ke akun Microsoft Teams Kalian.
Pengaturan Privasi: Sesuaikan pengaturan privasi sesuai preferensi Kalian untuk memastikan bahwa data Kalian dikelola dengan tepat.
Kesimpulan
Microsoft Teams adalah alat yang kuat untuk kolaborasi tim serta bisnis. Dengan panduan langkah demi langkah di atas, Kalian sekarang tahu cara mengunduh serta menginstal Microsoft Teams di laptop Kalian. Manfaatkan fitur-fitur hebat yang ditawarkan platform ini untuk meningkatkan produktivitas serta efisiensi tim Kalian.
FAQs – Pertanyaan yang Sering Diajukan
Apakah Microsoft Teams tersedia untuk perangkat seluler?
Ya, Microsoft Teams tersedia untuk perangkat seluler seperti smartphone serta tablet.
Apakah saya harus membayar untuk memakai Microsoft Teams?
Microsoft Teams memiliki versi gratis dengan sejumlah fitur dasar. Namun, ada juga versi berbayar dengan fitur tambahan untuk bisnis.
Dapatkah saya mengundang orang di luar organisasi saya ke dalam tim saya di Microsoft Teams?
Ya, Kalian dapat mengundang orang dari luar organisasi Kalian untuk berkolaborasi dalam tim Microsoft Teams Kalian.
Bisakah saya berbagi file dengan pengguna di luar tim saya?
Kalian dapat membatasi berbagi file hanya dengan anggota tim Kalian atau membuka akses untuk pengguna di luar tim Kalian, tergantung pada kebijakan organisasi Kalian.
Apakah Microsoft Teams menyimpan riwayat percakapan?
Ya, Microsoft Teams menyimpan riwayat percakapan serta berkas untuk referensi masa depan.