biotifor.or.id – Cara Membuat Garis Di Word , Apakah Anda pernah merasa kesulitan menambahkan garis-garis dalam dokumen Word, tidak yakin bagaimana membuatnya terlihat rapi dan profesional? Jangan khawatir, karena dalam panduan komprehensif ini, kami akan membimbing Anda melalui proses cara untuk membuat garis di Word dengan mudah.
Baik Anda pengguna Word berpengalaman maupun pemula, petunjuk langkah demi langkah, tips, dan wawasan ini akan memberdayakan Anda untuk meningkatkan keterampilan memformat dokumen Anda.
Mulai dari garis horizontal sederhana hingga pemisah dekoratif yang lebih rumit, Anda akan mempelajari semuanya. Jadi, mari kita mulai dan menjadi ahli dalam memformat dokumen Word!
Pendahuluan Tentang Cara Membuat Garis Di Word
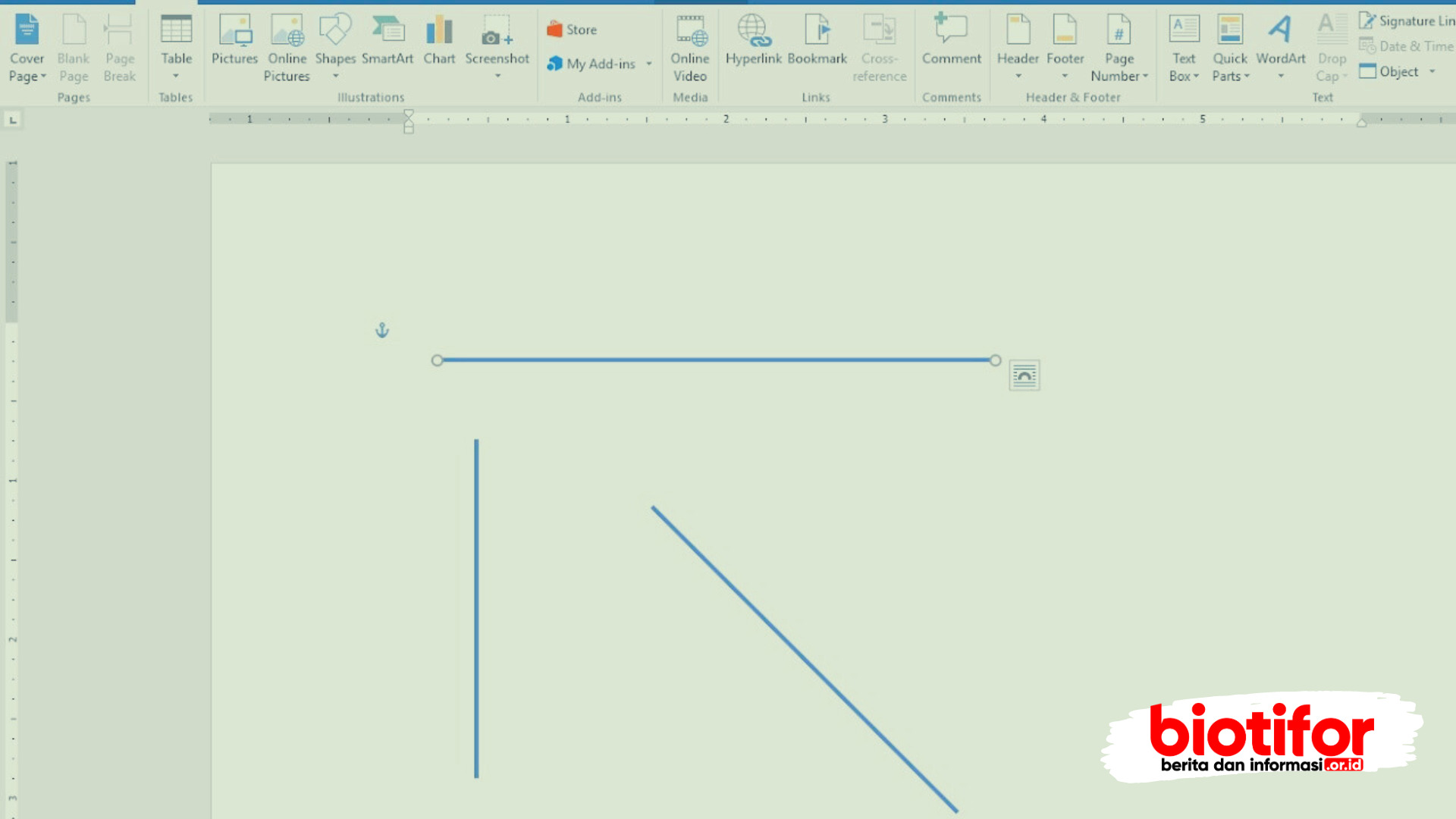
Garis bukan hanya pembagi sembarangan; garis memiliki peran penting dalam mengorganisir konten, menyoroti bagian-bagian, dan menciptakan tata letak yang secara visual menarik. Mahir dalam seni Cara Membuat Garis Di Word akan memungkinkan Anda membuat dokumen yang informatif dan estetis. Mari mulai dengan menjelajahi langkah-langkah dasar untuk menyisipkan garis horizontal sederhana.
Menyisipkan Garis Horizontal Sederhana
Langkah pertama dalam Cara Membuat Garis Di Word adalah dengan menyisipkan garis horizontal sederhana. Berikut adalah langkah-langkahnya:
Akses Tab Sisipkan: Buka dokumen Word Anda dan pergilah ke tab “Sisipkan” yang terletak di bagian atas jendela.
Temukan Bentuk-bentuk: Di tab “Sisipkan,” Anda akan menemukan pilihan “Bentuk-bentuk.” Klik pada pilihan ini untuk melihat menu tarik-turun yang berisi berbagai bentuk dan garis.
Pilih Garis: Gulir ke bawah dalam menu tarik-turun “Bentuk-bentuk” dan pilih opsi “Garis.” Setelah Anda memilih opsi ini, kursor Anda akan berubah menjadi penanda silang.
Gambar Garis: Klik dan tahan tombol kiri mouse Anda di area dokumen di mana Anda ingin menyisipkan garis. Seret kursor Anda untuk menggambar garis sepanjang area yang diinginkan.
Sesuaikan Properti Garis: Setelah Anda melepaskan tombol mouse, garis akan muncul. Untuk menyesuaikan tampilan garis, klik kanan pada garis tersebut dan pilih “Format Bentuk.” Dari sini, Anda dapat mengubah warna, ketebalan, dan gaya garis sesuai preferensi Anda.
Dengan mengikuti langkah-langkah di atas, Anda berhasil menyisipkan garis horizontal sederhana ke dokumen Word Anda. Namun, itu baru permulaan! Mari kita bahas juga bagaimana cara membuat garis dekoratif yang memberi sentuhan profesional pada dokumen Anda.
Garis Dekoratif untuk Sentuhan Profesional
Cara Membuat Garis Di Word , Untuk menciptakan tampilan dokumen yang lebih canggih, Anda dapat menggunakan garis dekoratif. Berikut adalah langkah-langkah untuk menyisipkan garis dekoratif di Word:
Akses “Bentuk-bentuk” Kembali: Kembali ke tab “Sisipkan” dan pilih “Bentuk-bentuk.”
Pilih Garis Dekoratif: Pada menu tarik-turun “Bentuk-bentuk,” cari pilihan “Garis” lagi. Di bagian ini, Anda akan menemukan berbagai garis dengan desain yang lebih kreatif dan dekoratif.
Pilih dan Sesuaikan: Pilih garis dekoratif yang Anda inginkan dengan mengkliknya. Setelah Anda memilihnya, Anda dapat menyesuaikan propertinya dengan mengklik kanan garis dan memilih “Format Bentuk.” Di sini, Anda dapat mengubah warna, ketebalan, dan gaya garis sesuai keinginan Anda.
Dengan mengikuti langkah-langkah di atas, Anda dapat dengan mudah menambahkan garis dekoratif yang memberi sentuhan profesional pada dokumen Word Anda.
Tips untuk Pemformatan Garis yang Mulus
Penyelarasan Penting: Pastikan garis Anda diselaraskan dengan baik dengan teks atau elemen-elemen halaman Anda. Gunakan alat penyelarasan untuk presisi.
Konsistensi adalah Kunci: Pertahankan konsistensi dalam warna, ketebalan, dan gaya garis di seluruh dokumen Anda agar terlihat rapi.
Pemisah Halaman: Garis dapat digunakan sebagai pemisah halaman yang halus antara bagian-bagian atau untuk menunjukkan pemisah halaman. Coba dengan meletakkannya.
Mengelompokkan Elemen: Jika Anda memiliki beberapa garis dan bentuk, pertimbangkan untuk mengelompokkannya agar mudah dipindahkan atau diubah ukurannya sebagai satu kesatuan.
Baca Juga : Cara Membuat Halaman Di Word
Pertanyaan Umum Tentang Cara Membuat Garis Di Word (FAQ)
A: Bisakah saya menambahkan garis antara paragraf?
J: Tentu saja! Menambahkan garis antara paragraf dapat meningkatkan keterbacaan. Gunakan opsi “Bentuk-bentuk” untuk menyisipkan garis di mana pun Anda memerlukannya.
A: Bagaimana cara menghapus garis yang telah saya tambahkan?
J: Untuk menghapus garis, cukup klik padanya dan tekan tombol “Delete”. Jika Anda telah menambahkan beberapa elemen, pastikan memilih yang benar sebelum menghapusnya.
A: Bisakah saya mengubah warna garis agar sesuai dengan tema dokumen saya?
J: Ya, bisa. Klik kanan pada garis, pilih “Format Bentuk,” lalu sesuaikan warna garis di bawah bagian “Isi.”
A: Apakah ada pintasan keyboard untuk menambahkan garis?
J: Meskipun tidak ada pintasan khusus untuk menambahkan garis, Anda dapat menggunakan pintasan keyboard untuk Menyalin (Ctrl+C) dan Menyisipkan (Ctrl+V) jika ingin menduplikasi garis.
A: Bisakah saya menambahkan garis ke bagian-bagian tertentu dari tabel?
J: Tentu saja! Garis dapat ditambahkan di dalam sel-sel tabel untuk memisahkan konten. Pilih sel yang diinginkan dan ikuti langkah-langkah yang sama untuk menyisipkan garis.
A: Bagaimana cara memastikan garis saya benar-benar lurus?
J: Menahan tombol Shift saat menggambar garis akan memastikan garis tetap benar-benar horizontal atau vertikal.
Kesimpulan
Selamat! Anda sekarang telah mahir dalam seni Cara Membuat Garis Di Word . Dengan mengikuti langkah-langkah yang diuraikan dalam panduan ini, Anda dapat dengan mudah menambahkan garis ke dokumen Anda, meningkatkan daya tarik visual dan organisasi.
Mulai dari pembagi horizontal dasar hingga pemisah dekoratif, Anda memiliki beragam pilihan untuk dipilih. Ingatlah, menguasai pemformatan dokumen tidak hanya meningkatkan estetika tetapi juga meningkatkan pengalaman membaca secara keseluruhan. Jadi, terapkan teknik-teknik ini untuk menciptakan dokumen yang mengesankan dan menarik perhatian pembaca Anda.
