biotifor.or.id – Cara Membuat Halaman Di Word , Microsoft Word adalah salah satu perangkat lunak pengolah kata yang paling umum digunakan di seluruh dunia. Pada banyak kesempatan, Anda mungkin ingin membuat halaman khusus dalam dokumen Word Anda, misalnya untuk sampul, daftar isi, atau halaman bergambar. Dalam panduan ini, kita akan membahas langkah-langkah terperinci untuk membuat halaman di Word dengan hasil yang profesional dan rapi.
Tentang Cara Membuat Halaman Di Word
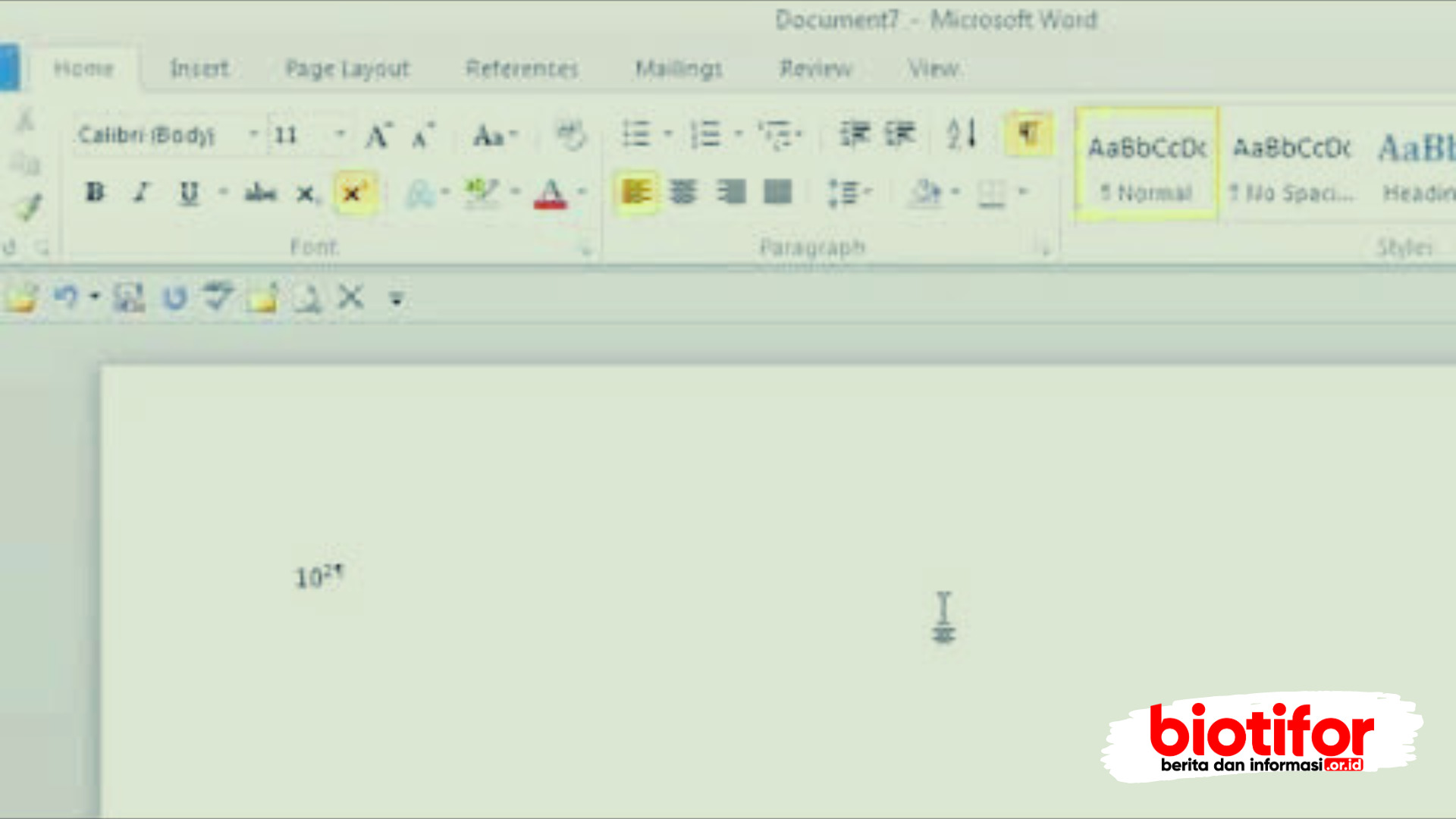
Sebelum kita memulai langkah-langkahnya, mari kita pahami terlebih dahulu apa arti dari “halaman” di Microsoft Word. Halaman adalah area khusus dalam dokumen yang memiliki format, orientasi, dan tata letak yang berbeda dari halaman utama.
Fungsi utamanya adalah untuk memungkinkan kita menyisipkan halaman-halaman dengan karakteristik yang berbeda, seperti halaman bergambar, halaman dengan tata letak lanskap, atau bahkan halaman dengan nomor halaman yang berbeda. Dengan pemahaman ini, mari kita melangkah ke langkah-langkah praktis dalam membuat halaman di Word.
Langkah-langkah Membuat Halaman di Word
Berikut adalah panduan langkah demi langkah untuk Cara Membuat Halaman Di Word :
1. Buka Dokumen Word Anda
Cara Membuat Halaman Di Word , Langkah pertama tentu saja adalah membuka dokumen Word yang ingin Anda edit. Pastikan Anda telah menyimpan perubahan terbaru sebelum melanjutkan.
2. Pilih Halaman yang Ingin Anda Ubah
Pergilah ke halaman di mana Anda ingin membuat perubahan. Ini bisa menjadi halaman baru yang ingin Anda tambahkan, atau halaman yang sudah ada dalam dokumen yang ingin Anda modifikasi.
3. Akses Tab “Layout Halaman”
Di bagian atas jendela Word, Anda akan melihat beberapa tab yang berbeda. Temukan dan klik tab yang bertuliskan “Layout Halaman.” Ini akan membuka opsi terkait tata letak halaman.
4. Pilih Jenis Halaman yang Diinginkan
Dalam tab “Layout Halaman,” Anda akan menemukan beberapa pilihan yang tersedia. Pilihlah jenis halaman yang ingin Anda tambahkan atau ubah. Misalnya, Anda bisa memilih “Halaman Bergambar” jika Anda ingin menyisipkan gambar di halaman tersebut.
5. Sesuaikan Format Halaman
Setelah Anda memilih jenis halaman, langkah berikutnya adalah menyesuaikan formatnya. Anda dapat mengatur margin, ukuran kertas, orientasi halaman (potret atau lanskap), serta detail-format lainnya.
6. Tambahkan Konten
Sekarang saatnya untuk menambahkan konten ke halaman tersebut. Ini bisa berupa teks, gambar, tabel, atau kombinasi dari semuanya. Pastikan konten yang Anda tambahkan sesuai dengan tujuan halaman tersebut.
7. Periksa dan Simpan
Sebelum Anda mengakhiri Cara Membuat Halaman Di Word ini, pastikan untuk memeriksa hasil akhir dari halaman yang Anda tambahkan atau ubah. Periksa tata letaknya, pastikan kontennya telah dimasukkan dengan benar, dan pastikan semua aspeknya terlihat sesuai keinginan Anda. Jika sudah puas, simpan perubahan Anda.
Tips Tambahan untuk Halaman yang Lebih Baik
Berikut adalah beberapa tips tambahan yang dapat membantu Anda membuat halaman di Word dengan hasil yang lebih baik:
Gunakan Header dan Footer
Jika Anda ingin menambahkan elemen yang konsisten di setiap halaman, seperti judul atau nomor halaman, Anda dapat menggunakan fitur header dan footer. Ini akan membantu menjaga tata letak yang konsisten di seluruh dokumen.
Pastikan Gaya Halaman Konsisten
Untuk kesan yang lebih profesional, pastikan bahwa gaya halaman yang Anda gunakan konsisten dengan isi dokumen Anda. Ini akan membantu menciptakan dokumen yang rapi dan mudah dibaca.
Manfaatkan Tanda Pemisah
Jika dokumen Anda memiliki beberapa bagian yang berbeda, pertimbangkan untuk menggunakan tanda pemisah seperti garis horizontal atau tanda bintang. Ini akan membantu pembaca mengenali perpindahan antara bagian-bagian yang berbeda.
Baca Juga : Cara Membuat Bagan Di Word
FAQ’s (Pertanyaan yang Sering Diajukan Tentang Cara Membuat Halaman Di Word )
Bagaimana Cara Menambahkan Halaman Bergambar?
Anda dapat menambahkan halaman bergambar dengan cara membuka tab “Layout Halaman” dan memilih opsi “Halaman Bergambar.” Kemudian, Anda dapat dengan mudah menyisipkan gambar sesuai keinginan.
Apakah Saya Bisa Menggunakan Format Kertas Kustom?
Tentu saja! Di dalam tab “Layout Halaman,” Anda akan menemukan opsi “Format Kertas Kustom.” Dengan opsi ini, Anda dapat mengatur dimensi kertas sesuai dengan kebutuhan Anda.
Apakah Header dan Footer Akan Muncul di Semua Halaman?
Ya, header dan footer akan muncul di setiap halaman di mana Anda mengaktifkannya. Ini sangat bermanfaat untuk elemen-elemen yang ingin Anda tampilkan secara konsisten di setiap halaman.
Bisakah Saya Menggunakan Lebih dari Satu Jenis Halaman di Dokumen yang Sama?
Tentu saja! Anda dapat menggabungkan berbagai jenis halaman di dalam satu dokumen sesuai dengan kebutuhan Anda. Misalnya, Anda dapat memiliki halaman berorientasi potret diikuti oleh halaman berorientasi lanskap.
Apakah Perubahan pada Halaman Akan Mempengaruhi Konten di Halaman Utama?
Tidak, perubahan yang Anda buat pada halaman tambahan tidak akan berdampak pada konten yang ada di halaman utama dokumen Anda.
Apakah Saya Bisa Melihat Pratinjau Sebelum Mencetak?
Ya, Anda dapat melihat pratinjau hasil cetakan sebelum melakukan pencetakan final. Gunakan opsi “Pratinjau Cetak” untuk memastikan bahwa hasil akhir akan sesuai dengan harapan Anda.
Kesimpulan
Membuat halaman di Microsoft Word adalah langkah penting dalam mengatur dokumen Anda dengan rapi dan profesional. Dengan mengikuti langkah-langkahCara Membuat Halaman Di Word dalam panduan ini, Anda dapat membuat halaman-halaman yang sesuai dengan keinginan Anda. Selain itu, tips tambahan dan jawaban atas pertanyaan umum juga akan membantu Anda mengatasi potensi kendala. Dengan demikian, Anda dapat menghasilkan dokumen Word yang lebih menarik dan terorganisir dengan baik.
