biotifor.or.id – Cara Membuat Tabel Di Microsoft Word , Tabel adalah fitur yang sangat berguna dalam Microsoft Word yang memungkinkan Kalian untuk menyusun data dalam format baris dan kolom. Dalam tabel, Kalian bisa menyimpan berbagai jenis informasi seperti teks, angka, tanggal, dan lainnya. Membuat tabel memungkinkan Kalian untuk mengatur data dengan lebih terstruktur, membuat daftar, atau bahkan menyusun laporan dengan lebih mudah.
Langkah Cara Membuat Tabel Di Microsoft Word
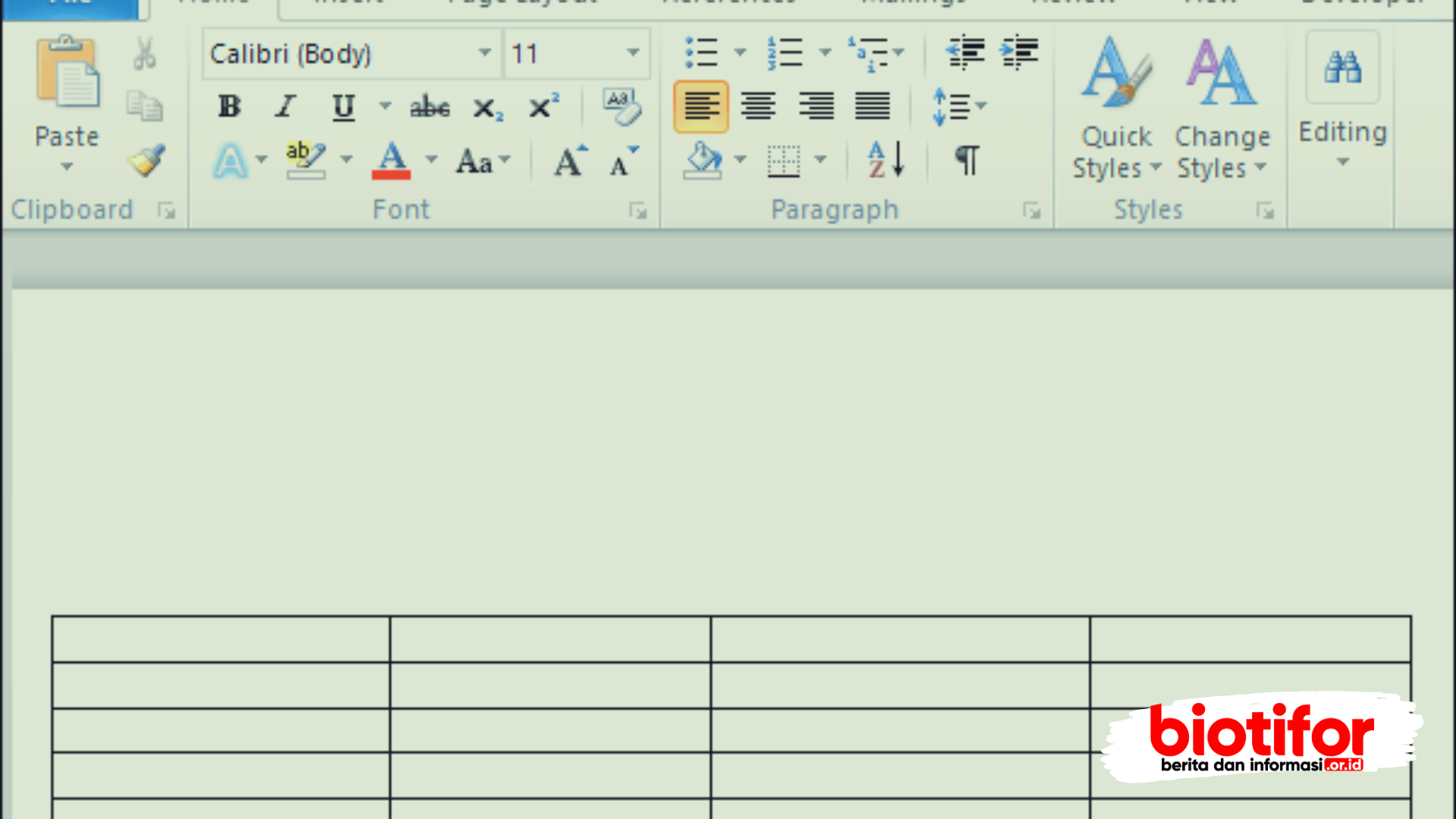
Berikut adalah langkah-langkah untuk membuat tabel pada MS Word :
1. Membuka Dokumen Microsoft Word
Pertama-tama, langkah awal dalam proses membuat tabel di Microsoft Word adalah dengan membuka program Microsoft Word di komputer Kalian. Kalian bisa menemukan ikon Microsoft Word di desktop atau mencarinya di menu Start.
Sesudah Kalian membuka Microsoft Word, Kalian akan menemui tampilan dokumen kosong atau mungkin dokumen yang sebelumnya telah Kalian buka. Kalian bisa memilih untuk menggunakan dokumen yang sudah ada atau membuat dokumen baru dengan mengklik “File” di pojok kiri atas, kemudian pilih “New” atau “Buat Dokumen Baru.”
2. Memilih Tab “Insert”
Sesudah Kalian memiliki dokumen yang siap untuk diisi, perhatikan bagian atas layar di mana Kalian akan menemui berbagai tab menu. Salah satu tab tersebut adalah tab “Insert”. Tab ini berisi banyak pilihan untuk menyisipkan elemen-elemen tambahan ke dalam dokumen Kalian, termasuk tabel, gambar, bentuk, dan lainnya.
3. Memilih “Table”
Ketika Kalian telah memilih tab “Insert”, Kalian akan menemui beberapa opsi di bawahnya. Salah satu opsi yang perlu Kalian pilih adalah “Table”. Opsi ini terletak di bagian sebelah kiri, dan Kalian hanya perlu mengkliknya untuk melanjutkan ke langkah berikutnya.
Sesudah Kalian mengklik opsi “Table”, Kalian akan menemui sebuah kotak dialog muncul. Di dalam kotak ini, Kalian akan menemui sebuah grid kosong yang akan mewakili tabel yang akan Kalian buat. Grid ini terdiri dari kotak-kotak kecil yang mewakili sel-sel tabel yang akan berisi data Kalian.
Kalian bisa mengarahkan kursor Kalian di atas grid ini untuk menyorot jumlah baris dan kolom yang Kalian inginkan untuk tabel Kalian. Misalnya, jika Kalian ingin membuat tabel dengan 3 baris dan 3 kolom, Kalian bisa menyorot 3 baris dan 3 kolom di grid tersebut.
Alternatifnya, Kalian juga bisa mengklik opsi “Insert Table” yang terletak di bagian bawah kotak dialog. Ini akan membuka kotak dialog tambahan di mana Kalian bisa memasukkan jumlah baris dan kolom yang Kalian inginkan dengan lebih tepat.
Sesudah Kalian menentukan ukuran tabel Kalian, Kalian bisa mengklik tombol “OK” untuk membuat tabel tersebut. Tabel akan muncul di dalam dokumen Kalian, siap untuk diisi dengan data.
4. Mengatur Ukuran Tabel
Sesudah Kalian telah memilih opsi “Table” dalam submenu “Insert”, Kalian akan menemui sebuah kotak dialog atau sebuah grid kosong yang mewakili tabel yang akan Kalian buat. Di dalam kotak dialog atau grid ini, Kalian bisa mengatur ukuran tabel sesuai dengan kebutuhan Kalian.
Kalian bisa mengarahkan kursor Kalian di atas kotak grid untuk menyorot jumlah baris dan kolom yang Kalian inginkan. Misalnya, jika Kalian ingin membuat tabel dengan 3 baris dan 3 kolom (3×3), Kalian bisa menyorot 3 baris dan 3 kolom di dalam grid tersebut.
Selain itu, ada opsi lain yang bisa Kalian gunakan. Jika Kalian mengklik tombol “Insert Table” yang mungkin ada di dalam kotak dialog tersebut, Kalian akan membuka kotak dialog baru dengan lebih banyak opsi pengaturan. Di sini Kalian bisa mengisi jumlah baris dan kolom secara langsung atau menggunakan panah atas dan bawah untuk mengatur jumlahnya. Ini memungkinkan Kalian untuk membuat tabel dengan ukuran yang lebih spesifik.
5. Mengisi Sel Tabel
Sesudah Kalian membuat tabel dengan ukuran yang diinginkan, langkah berikutnya adalah mengisi sel-sel tabel dengan data. Kalian bisa mulai dengan mengklik pada sel tertentu di dalam tabel. Sesudah Kalian mengklik pada suatu sel, Kalian bisa mulai mengetik untuk memasukkan teks atau angka ke dalam sel tersebut.
Selain mengetik langsung, Kalian juga bisa menyalin dan menempelkan data dari tempat lain seperti lembar Excel, halaman web, atau dokumen lain. Kalian hanya perlu menyalin data yang ingin Kalian masukkan, lalu tempelkan di dalam sel yang diinginkan.
6. Menambahkan Baris atau Kolom
Ketika Kalian sedang bekerja dengan tabel, mungkin ada situasi di mana Kalian perlu menambahkan baris atau kolom baru. Ini bisa menjadi sangat berguna saat Kalian perlu menyisipkan data tambahan. Untuk menambahkan baris atau kolom, ikuti langkah berikut.
Posisikan kursor pada sel di sebelah mana Kalian ingin menambahkan baris atau kolom baru.
Klik kanan pada sel tersebut, dan akan muncul menu konteks.
Dalam menu tersebut, pilih opsi “Insert”.
Kalian akan menemui submenu dengan pilihan “Insert Rows Above”, “Insert Rows Below”, “Insert Columns to the Left”, dan “Insert Columns to the Right”.
Pilih salah satu opsi sesuai dengan arah penambahan yang Kalian inginkan.
7. Menggabungkan Sel
Ketika Kalian ingin menggabungkan beberapa sel menjadi satu, Kalian bisa mengikuti langkah-langkah berikut.
Pilih sel pertama yang ingin Kalian gabungkan.
Tahan tombol Shift pada keyboard Kalian.
Sambil menahan tombol Shift, pilih sel-sel lain yang ingin Kalian gabungkan.
Sesudah sel-sel terpilih, klik kanan pada salah satu sel terpilih.
Dalam menu konteks yang muncul, pilih opsi “Merge Cells”.
Sel-sel yang Kalian pilih akan digabungkan menjadi satu sel.
8. Mengatur Gaya dan Format Tabel
Sesudah Kalian membuat tabel dengan data yang diperlukan, Kalian bisa mempercantik tampilan tabel dengan mengatur gaya dan format teks di dalamnya. Berikut langkah-langkahnya.
Klik pada tabel untuk memilihnya. Kalian akan menemui tampilan tab baru di bagian atas layar yang disebut “Design”.
Di tab “Design”, Kalian akan menemukan berbagai opsi untuk mengubah penampilan tabel. Kalian bisa mengubah jenis font, ukuran font, warna teks, dan berbagai opsi lainnya.
Kalian juga bisa memilih tema yang sudah ada atau mengatur warna latar belakang tabel untuk membuatnya lebih menarik dan sesuai dengan desain dokumen Kalian.
9. Menambahkan Garis Tepi Tabel
Untuk memberikan tampilan yang lebih terstruktur pada tabel, Kalian bisa menambahkan garis tepi di sekitar tabel atau di sekitar baris dan kolom tertentu. Langkah-langkahnya adalah sebagai berikut.
Pilih tabel atau sel yang ingin Kalian tambahkan garis tepi.
Pergi ke tab “Design” di bagian atas layar.
Di bagian atas tab “Design”, Kalian akan menemukan opsi “Borders”. Klik opsi ini untuk membuka menu dropdown.
Kalian bisa memilih berbagai jenis garis, ketebalan, dan warna garis yang ingin Kalian tambahkan.
Kalian juga bisa memilih apakah Kalian ingin menambahkan garis tepi pada seluruh tabel atau hanya pada baris dan kolom tertentu.
10. Menyisipkan Tabel dari Excel
Jika Kalian memiliki tabel yang sudah dibuat di Microsoft Excel dan ingin memasukkannya ke dalam dokumen Word Kalian, Kalian bisa mengikuti langkah-langkah ini.
Pilih opsi “Table” di bawah tab “Insert” di bagian atas layar.
Dari submenu yang muncul, pilih “Excel Spreadsheet”. Ini akan membuka jendela baru yang memungkinkan Kalian untuk memilih tabel yang ingin Kalian sisipkan.
Telusuri dan pilih file Excel yang berisi tabel yang ingin Kalian masukkan.
Sesudah Kalian memilih file, tabel dari Excel akan disisipkan ke dalam dokumen Word Kalian.
11. Menyisipkan Gambar ke dalam Sel Tabel
Tabel di Microsoft Word juga memungkinkan Kalian untuk menyisipkan gambar ke dalam sel-sel tabel. Ini bisa berguna untuk menyajikan data dengan cara visual. Berikut langkah-langkahnya.
Pilih sel tempat Kalian ingin menyisipkan gambar.
Klik opsi “Insert” di bagian atas layar.
Pilih “Pictures” dari submenu yang muncul.
Telusuri dan pilih gambar yang ingin Kalian sisipkan dari komputer Kalian.
Gambar akan muncul di dalam sel yang Kalian pilih.
12. Menyusun Tabel dengan Cara Manual
Selain dari membuat tabel dengan mengklik kotak kosong di submenu “Table”, Kalian juga bisa membuat tata letak tabel secara manual. Ini berguna jika Kalian ingin tata letak tabel yang lebih kompleks. Berikut langkah-langkahnya.
Pilih opsi “Draw Table” yang ada di bagian bawah submenu “Table”.
Kalian akan menemui kursor berubah menjadi pena.
Gambarlah batas-batas sel sesuai dengan tata letak yang Kalian inginkan. Kalian bisa menggambar batas vertikal dan horizontal untuk menentukan sel-sel tabel.
Sesudah Kalian menggambar tata letak tabel, Word akan mengkonversinya menjadi bentuk tabel.
13. Menghapus Tabel
Jika Kalian ingin menghapus tabel dari dokumen, Kalian bisa melakukannya dengan mudah. Berikut langkah-langkahnya.
Klik kanan pada tabel yang ingin Kalian hapus.
Dalam menu konteks yang muncul, pilih “Delete Table”.
Tabel beserta seluruh isinya akan dihapus dari dokumen.
Kesimpulan
Cara Membuat Tabel Di Microsoft Word adalah langkah penting dalam mengorganisir dan menyajikan informasi dalam dokumen Anda. Dengan mengikuti langkah-langkah di atas, Anda dapat dengan mudah membuat tabel yang sesuai dengan kebutuhan Anda.
