biotifor.or.id – Cara mengaktifkan Bluetooth di laptop ialah poin utama untuk dipahami, khususnya untuk pemakai pemula. Bluetooth ialah tehnologi nirkabel yang memungkinkannya piranti untuk berbicara keduanya dengan mudah dan cepat. Dengan mengaktifkan Bluetooth, kamu bisa menyambungkan laptop kamu dengan piranti lain, seperti mouse, keyboard, earphone, atau handphone, untuk data transfer atau pemakaian yang lain.
Apa itu Bluetooth dan Fungsinya?
Bluetooth ialah tehnologi nirkabel yang memungkinkannya piranti electronic berbicara keduanya dalam jarak yang relatif dekat. Perannya meliputi mentransfer data secara cepat, menyambungkan piranti external, dan dengarkan musik secara nirkabel.
Memeriksa Kebutuhan Minimum Sistem
Saat sebelum cara mengaktifkan Bluetooth di laptop, pastikan laptop kamu penuhi keperluan minimal mekanisme untuk memakai feature ini. Sebagian besar laptop kekinian telah diperlengkapi Bluetooth, tapi pastikan laptop kamu mempunyai feature ini saat sebelum coba aktifkan.
Mengaktifkan Bluetooth di Laptop dengan Sistem Operasi Windows
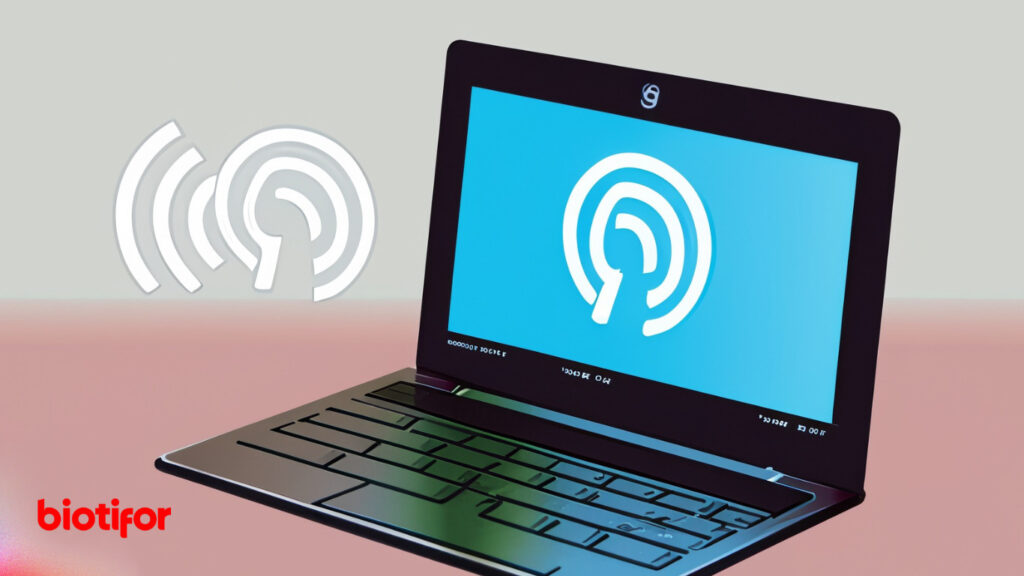
1. Mencari Pengaturan Bluetooth
Pertama, buka menu “Start” dan cari “Pengaturan” (Settings) di Windows. Kemudian, klik pada opsi “Devices” untuk melihat semua perangkat terhubung.
2. Mengaktifkan Bluetooth
Di bagian “Bluetooth & other devices,” kamu akan melihat opsi untuk mengaktifkan Bluetooth. Geser tombol ke posisi “On” untuk cara mengaktifkan Bluetooth di laptop kamu.
3. Menghubungkan Perangkat Bluetooth
Sesudah cara mengaktifkan Bluetooth di laptop dapat, kamu bisa cari piranti Bluetooth lain dan menyambungkannya dengan laptop kamu. Ikuti perintah yang ada di monitor untuk menuntaskan proses ini.
Mengaktifkan Bluetooth di Laptop dengan Sistem Operasi macOS
1. Mencari Pengaturan Bluetooth
Di macOS, klik pada ikon “Apple” di pojok kiri atas layar kamu, kemudian pilih “System Preferences” dan cari “Bluetooth” di bagian “Hardware.”
2. Mengaktifkan Bluetooth
Di jendela “Bluetooth,” kamu akan melihat opsi untuk mengaktifkan Bluetooth. Centang kotak di samping opsi “Turn Bluetooth On” untuk mengaktifkan Bluetooth di laptop kamu.
3. Menghubungkan Perangkat Bluetooth
Setelah cara mengaktifkan Bluetooth di laptop, cari perangkat Bluetooth lain dan ikuti instruksi di layar untuk menghubungkannya dengan laptop kamu.
Mengatasi Masalah Umum Bluetooth di Laptop
Meskipun Bluetooth sangat berguna, kamu mungkin mengalami beberapa masalah saat menggunakannya di laptop kamu. Beberapa masalah umum yang mungkin kamu hadapi adalah:
Bluetooth Tidak Terdeteksi
Bila laptop kamu tidak bisa mengetahui piranti Bluetooth lain, pastikan piranti lain itu dalam model penelusuran dan ada dalam jarak dekat sama laptop kamu. , pastikan Bluetooth di laptop kamu telah diaktifkan.
Bluetooth Tidak Bisa Diaktifkan
Jika kamu mengalami masalah saat mengaktifkan Bluetooth di laptop, periksa pengaturan sistem untuk memastikan Bluetooth diaktifkan. Jika masalah tetap berlanjut, restart laptop kamu dan coba lagi.
Koneksi Bluetooth Tidak Stabil
Bila jaringan Bluetooth kerap terputus atau mungkin tidak konstan, memastikan tidak ada sumber masalah di sekitaran piranti Bluetooth kamu. Disamping itu, pastikan software driver Bluetooth di laptop kamu selalu terkini.
Keamanan dan Privasi dalam Menggunakan Bluetooth
Ketika menggunakan Bluetooth di laptop, ada beberapa langkah yang dapat kamu ambil untuk menjaga keamanan dan privasi data kamu :
Menggunakan Sandi Pengaman untuk Perangkat Bluetooth
Pastikan untuk atur kode pengaman pada piranti Bluetooth kamu, terlebih bila kamu tersambung dengan piranti asing. Ini menolong menghambat akses tidak syah ke laptop kamu lewat Bluetooth.
Menonaktifkan Bluetooth Setelah Penggunaan
Jika kamu tidak menggunakan Bluetooth, sebaiknya matikan fitur ini untuk menghemat daya baterai dan mencegah potensi risiko keamanan.
Manfaat Mengaktifkan Bluetooth di Laptop
Cara mengaktifkan Bluetooth di laptop memberikan sejumlah manfaat bagi pengguna:
Transfer Data dengan Cepat
Dengan Bluetooth, kamu dapat mentransfer data dengan cepat antara laptop dan perangkat lain tanpa menggunakan kabel.
Menggunakan Perangkat Bluetooth Eksternal
Mengaktifkan Bluetooth memungkinkan kamu menggunakan perangkat eksternal, seperti mouse atau keyboard, yang kompatibel dengan teknologi ini.
Mendengarkan Musik secara Nirkabel
Dengan Bluetooth, kamu dapat mendengarkan musik dari laptop ke speaker Bluetooth tanpa perlu kabel.
Mematikan Bluetooth di Laptop
Jika kamu tidak lagi membutuhkan Bluetooth, matikan fitur ini untuk menghemat daya baterai dan mencegah gangguan dari perangkat lain.
Kesimpulan
Cara mengaktifkan Bluetooth di laptop ialah cara penting untuk mengoptimalkan pengalaman pemakai dan manfaatkan tehnologi nirkabel yang efektif. Dengan meng ikuti tutorial di atas, kamu bisa secara mudah mengaktifkan Bluetooth dan menyambungkan piranti Bluetooth lain dengan laptop kamu.
FAQs
- Apakah setiap laptop dilengkapi dengan fitur Bluetooth?
Mayoritas laptop modern sudah dilengkapi dengan fitur Bluetooth, tetapi pastikan laptop kamu memiliki fitur ini sebelum mencoba mengaktifkannya. - Bagaimana cara menghubungkan perangkat Bluetooth ke laptop?
Setelah mengaktifkan Bluetooth di laptop, kamu dapat mencari perangkat Bluetooth lain dan menghubungkannya dengan mengikuti instruksi yang muncul di layar. - Apa yang harus dilakukan jika Bluetooth tidak terdeteksi di laptop?
Pastikan perangkat Bluetooth lain dalam mode pencarian dan berada dalam jarak dekat dengan laptop kamu. Periksa juga pengaturan sistem untuk memastikan Bluetooth diaktifkan. - Apakah Bluetooth aman digunakan?
Meskipun Bluetooth aman digunakan, pastikan untuk mengatur sandi pengaman pada perangkat Bluetooth kamu dan matikan fitur ini setelah penggunaan untuk menjaga keamanan dan privasi data kamu. - Bisakah saya mendengarkan musik dari laptop ke speaker Bluetooth?
Ya, dengan mengaktifkan Bluetooth, kamu dapat mendengarkan musik dari laptop ke speaker Bluetooth tanpa menggunakan kabel.
