biotifor.or.id – Cara Menjumlahkan Di Excel , Excel merupakan alat yang sangat kuat dalam menganalisis dan mengolah data. Salah satu tugas pokok yang sering dilakukan di Excel adalah melakukan penjumlahan nilai-nilai. Tak peduli apakah Kalian berurusan dengan anggaran, data penjualan, atau jenis data numerik lainnya, mempunyai kemampuan untuk melakukan penjumlahan dengan akurat mempunyai nilai yang sangat penting.
Dalam panduan ini, kita akan menjelajahi beragam teknik untuk melakukan penjumlahan di Excel, mulai dari yang dasar hingga tingkat lanjut. Ketika Kalian sampai di bagian akhir artikel ini, Kalian akan mempunyai keterampilan yang diperlukan untuk memakai Excel secara efektif dalam berbagai perhitungan Kalian.
Cara Menjumlahkan di Excel: Memulai
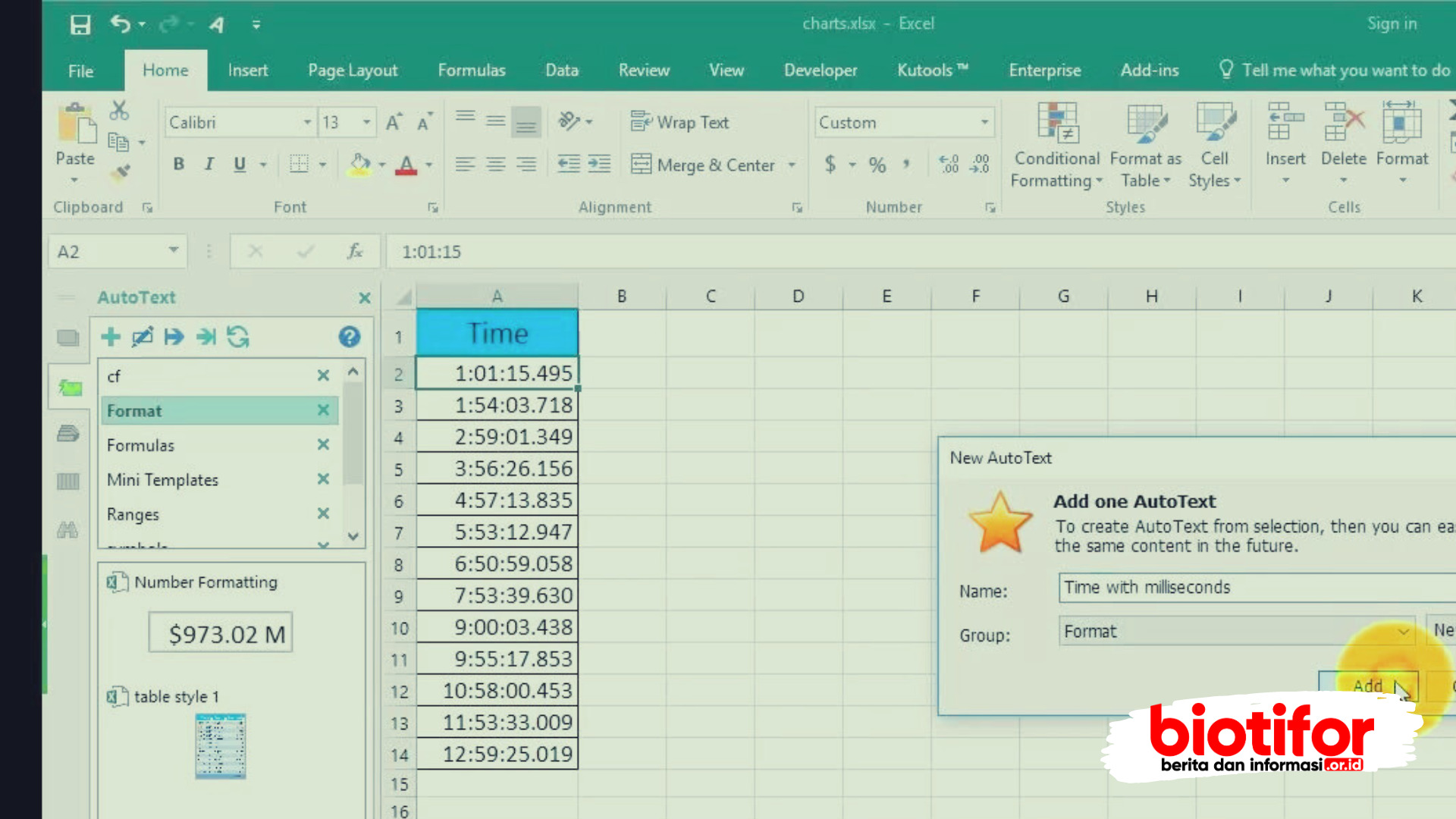
Sebelum Anda memulai langkah-langkah penjumlahan di Excel, memahami dasar-dasar rumus menjadi hal yang sangat penting. Salah satu alat utama yang digunakan untuk melakukan penjumlahan nilai dalam rentang tertentu adalah fungsi SUM. Berikut ini adalah cara untuk menggunakannya:
1. Memakai Fungsi SUM
Ini akan segera menghasilkan hasil penjumlahan dari rentang yang telah Kalian pilih. Misalnya, Apabila Kalian ingin menjumlahkan nilai-nilai dalam sel A1 hingga A10, rumus yang harus Kalian tulis adalah “=SUM(A1:A10)”.
2. Pintasan AutoSum
Excel juga menyediakan cara cepat untuk memakai fungsi SUM melalui tombol AutoSum. Berikut adalah langkah-langkahnya:
Klik pada sel di mana Kalian ingin hasil penjumlahan ditampilkan.
Klik tombol AutoSum (∑) yang biasanya terletak pada toolbar atau ribbon Excel.
Excel akan secara otomatis mengenali rentang yang berdekatan dan menyarankan rumus SUM. Tekan tombol Enter untuk mengonfirmasi pilihan ini.
Teknik Lebih Lanjut
Seiring dengan kemahiran Kalian dalam memakai Excel, Kalian mungkin akan menghadapi situasi yang memerlukan pendekatan penjumlahan yang lebih canggih. Mari kita eksplorasi beberapa metode ini:
1. Menjumlahkan Sel-Sel Tidak Berdekatan:
Dalam beberapa situasi, Kalian mungkin perlu menjumlahkan nilai-nilai dari sel-sel yang tidak berurutan. Ikuti langkah-langkah berikut:
Klik pada sel di mana Kalian ingin hasil penjumlahan ditampilkan.
Ketik “=SUM(” lalu pilih rentang pertama.
Tambahkan koma, kemudian pilih rentang kedua.
Lanjutkan langkah ini untuk semua rentang yang ingin Kalian tambahkan.
Tutup tanda kurung dan tekan tombol Enter.
2. Memakai AutoSum untuk Menjumlahkan Kolom dan Baris:
AutoSum juga bisa digunakan untuk menjumlahkan seluruh kolom atau baris:
Klik pada sel di mana Kalian ingin hasil penjumlahan kolom atau baris ditampilkan.
Klik tombol AutoSum (∑).
Excel akan secara otomatis mengusulkan penggunaan rumus SUM untuk seluruh kolom atau baris yang relevan.
Konfirmasi tindakan ini dengan menekan tombol Enter.
Maksimalkan Efisiensi dengan Fungsi-Fungsi
Tentu, Excel mempunyai banyak fitur lebih dari sekedar penjumlahan dasar. Mari kita eksplorasi beberapa fungsi lain yang dapat meningkatkan analisis data Kalian:
1. Memakai SUMIF untuk Penjumlahan Berdasarkan Kondisi:
Fungsi SUMIF memungkinkan Kalian untuk menjumlahkan nilai-nilai berdasarkan kondisi tertentu. Berikut adalah contohnya:
Anggap Kalian mempunyai data penjualan di kolom A dan wilayah yang sesuai di kolom B.
Kalian ingin menjumlahkan penjualan untuk wilayah tertentu, misalnya “Timur.”
Kalian dapat memakai rumus “=SUMIF(B:B, “Timur”, A:A)” untuk mencapai tujuan ini.
Rumus ini akan menjumlahkan nilai dari kolom A yang sesuai dengan kriteria “Timur” di kolom B, memberi Kalian total penjualan untuk wilayah Timur.
2. Mengoptimalkan SUMIFS untuk Kriteria Berganda:
Ketika Kalian menghadapi situasi dengan banyak kriteria, SUMIFS menjadi alat yang sangat bermanfaat:
Misalkan Kalian mempunyai data penjualan dengan informasi wilayah di kolom A dan bulan di kolom B.
Tujuan Kalian adalah menjumlahkan penjualan untuk wilayah “Timur” dan bulan “Januari.”
Isilah rumus “=SUMIFS(C:C, A:A, “Timur”, B:B, “Januari”)”.
Pemanfaatan Formula Matematika di Excel
Di samping fungsi SUM, Excel juga menyediakan berbagai rumus matematika lain yang sangat bermanfaat untuk perhitungan yang lebih kompleks. Berikut adalah beberapa rumus penting yang dapat Kalian manfaatkan:
1. Fungsi AVERAGE untuk Rata-Rata:
Fungsi AVERAGE berguna untuk menghitung nilai rata-rata dari sejumlah angka. Sebagai contoh, Apabila Kalian ingin menghitung rata-rata dari nilai-nilai dalam rentang tertentu, Kalian dapat memakai rumus seperti “=AVERAGE(A1:A10)”.
Fungsi AVERAGE sangat bermanfaat saat Kalian perlu mengetahui nilai tengah dari sejumlah data atau mencari nilai rata-rata dalam kumpulan angka. Sebagai contoh, Kalian bisa memakainya untuk menghitung rata-rata nilai ujian atau nilai rata-rata penjualan selama periode waktu tertentu.
2. Fungsi MAX dan MIN untuk Nilai Terbesar dan Terkecil:
MAX dan MIN mempunyai manfaat besar ketika Kalian ingin mengidentifikasi nilai tertinggi atau terendah dalam suatu rentang data.
Fungsi MAX digunakan untuk menemukan nilai paling besar dalam kumpulan data. Kalian dapat memakai rumus seperti “=MAX(A1:A10)” untuk menemukan nilai tertinggi di antara angka-angka dalam sel A1 hingga A10.
Fungsi MIN digunakan untuk menemukan nilai paling kecil dalam rentang data. Rumusnya serupa, seperti “=MIN(A1:A10)”, yang akan memberikan nilai terendah dalam rentang yang sama.
Penggunaan kedua fungsi ini sangat luas. Sebagai contoh, Kalian bisa memanfaatkannya untuk mengidentifikasi penjualan tertinggi atau terendah dalam daftar, atau mencari nilai suhu maksimum atau minimum dalam periode tertentu.
Baca Juga : Cara Membuat Tabel Di Excel
FAQ
Bagaimana cara menjumlahkan rentang sel di Excel?
Untuk menjumlahkan rentang sel, gunakan fungsi SUM. Ketik “=SUM(” diikuti oleh rentang sel, lalu tutup tanda kurung.
Apa pintasan AutoSum di Excel?
Pintasan AutoSum memungkinkan Kalian dengan cepat menjumlahkan sel-sel berdekatan. Klik tombol AutoSum (∑), dan Excel akan menyarankan rumus SUM.
Apakah saya bisa menjumlahkan sel-sel yang tidak berdekatan di Excel?
Ya, Kalian bisa. Gunakan fungsi SUM dan pilih setiap rentang, dipisahkan oleh koma, dalam rumus.
Fungsi SUMIF digunakan untuk apa?
Fungsi SUMIF digunakan untuk menjumlahkan nilai berdasarkan kondisi tertentu. Ini sangat berguna untuk penjumlahan berdasarkan kondisi.
Bagaimana cara melakukan penjumlahan berdasarkan kondisi ganda ?
Gunakan fungsi SUMIFS. Kalian bisa menentukan beberapa kondisi dan menjumlahkan nilai yang memenuhi semua kriteria.
Apakah saya bisa memakai Excel untuk menjumlahkan nilai dari lembar kerja yang berbeda?
Ya, Kalian bisa memakai referensi ke sel dalam lembar kerja lain dalam rumus SUM Kalian.
Kesimpulan
Menguasai cara menjumlahkan di Excel adalah keterampilan penting bagi siapa pun yang berurusan dengan analisis data, keuangan, atau bentuk perhitungan numerik lainnya. Mulai dari fungsi SUM dasar hingga teknik canggih seperti SUMIF dan SUMIFS, Excel menyediakan berbagai alat untuk membuat perhitungan Kalian akurat dan efisien. Ingatlah, kunci sukses adalah berlatih dan bereksperimen dengan teknik-teknik ini agar menjadi pengguna Excel yang terampil.
