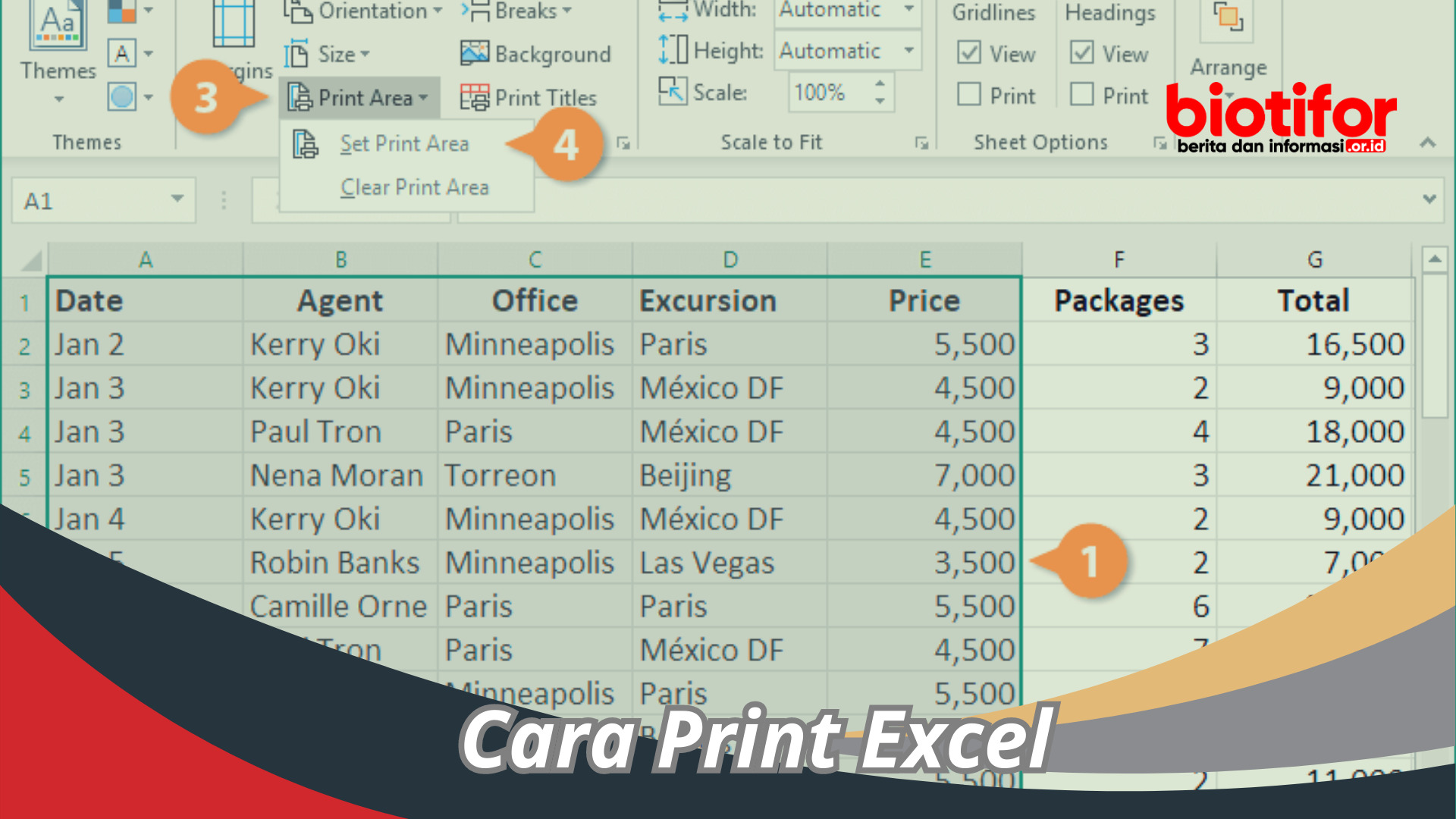biotifor.or.id – Cara Print Excel , Meskipun mencetak lembar kerja Excel mungkin terlihat sederhana, tetapi untuk memaksimalkan hasil cetakan sambil mempertahankan format, Kamu memerlukan pemahaman yang lebih mendalam. Dalam panduan ini, kami akan menjelajahi hal-hal yang rumit tentang cara mencetak excel.
Baik Kamu pemula maupun mencari wawasan lanjutan, artikel ini menyajikan pembahasan langkah demi langkah, tips dari para ahli, dan solusi untuk masalah umum. Mari kita mulai perjalanan ini untuk meningkatkan kemahiran mencetak Excel Kamu.
Tentang Cara Print Excel
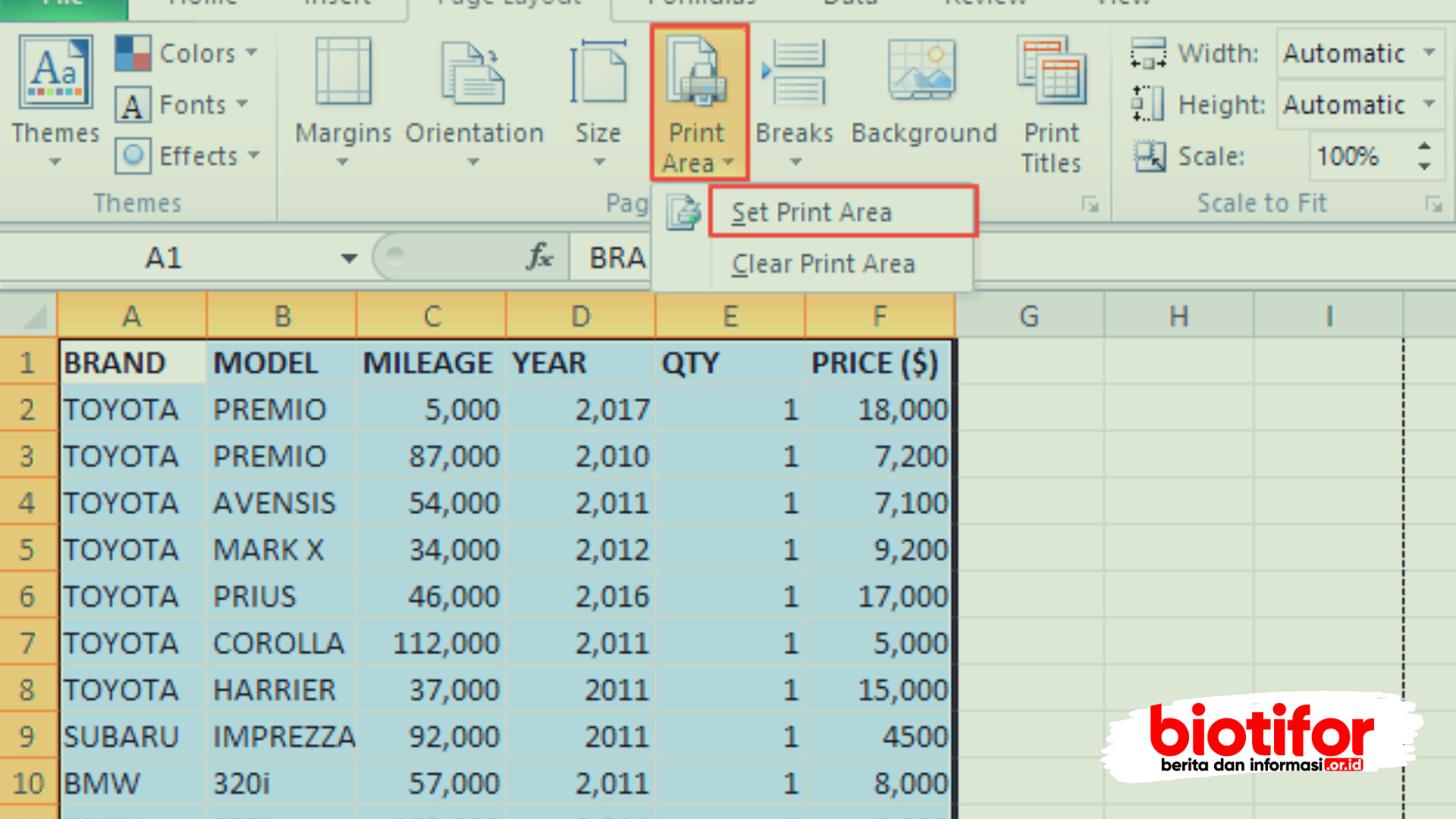
Sebelum mengeklik tombol cetak / print , teliti tata letak lembar kerja Kamu. Pastikan bahwa kolom dan baris terorganisir dengan baik, dan data dapat dimengerti. Sesuaikan lebar kolom, ukuran font, dan penyejajaran sel sesuai kebutuhan.
1. Menetapkan Area Cetakan
Seringkali, Kamu tidak perlu mencetak seluruh lembar kerja. Tetapkan area cetak untuk hanya mencakup data yang relevan. Caranya, pilih sel yang diinginkan, buka tab Tata Letak Halaman, klik “Area Cetak,” dan pilih “Tetapkan Area Cetak.”
2. Menyesuaikan Orientasi dan Ukuran Halaman
Tergantung pada kontennya, pilih antara orientasi potret dan lanskap. Selain itu, sesuaikan ukuran kertas sesuai kebutuhan Kamu. Buka tab Tata Letak Halaman, pilih “Ukuran,” dan pilih dari ukuran stKamur atau ukuran kustom.
3. Konfigurasi Margin dan Skala
Margin memainkan peran penting dalam mencegah konten terpotong. Buka tab Tata Letak Halaman, klik “Margin,” dan pilih opsi yang sesuai. Untuk lembar kerja yang lebih besar, sesuaikan skala kontennya dengan mengatur opsi skala di menu yang sama.
4. Header dan Footer untuk Profesionalitas
Tingkatkan profesionalitas cetakan Kamu dengan header dan footer. Sertakan judul, nomor halaman, tanggal, dan lain-lain. Buka tab Sisipkan, pilih “Header & Footer,” dan sesuaikan sesuai kebutuhan.
5. Memanfaatkan Pemisah Halaman
Hindari konten yang terpotong dengan cara memasukkan pemisah halaman jika diperlukan. Buka tab Tata Letak Halaman, pilih “Pemisah,” dan pilih “Sisipkan Pemisah Halaman.”
6. Pratinjau Cetak untuk Presisi
Selalu tinjau hasil cetakan Kamu sebelum melanjutkan. Klik “Berkas,” pilih “Cetak,” dan pilih “Pratinjau Cetak.” Langkah ini membantu Kamu menemukan ketidaknormalan format dan melakukan penyesuaian tepat waktu.
7. Mencetak Lembar Kerja Tertentu
Untuk buku kerja dengan banyak lembar, cetak hanya yang diperlukan. Tahan tombol Ctrl, pilih lembar yang ingin dicetak, buka tab Berkas, dan klik “Cetak.”
8. Mencetak Garis Bantu dan Judul
Pertahankan kejelasan dengan menyertakan garis bantu dan judul dalam hasil cetakan Kamu. Pada tab Tata Letak Halaman, buka “Opsi Lembar Kerja” dan centang kotak untuk “Garis Bantu” dan “Judul.”
Meningkatkan Pengalaman Cetak Kamu dengan Teknik Lanjutan
1. Menggunakan Judul Cetak
Lembar kerja panjang mendapat manfaat dari judul baris atau kolom yang diulang. Buka tab Tata Letak Halaman, pilih “Judul Cetak,” dan tentukan baris dan kolom yang ingin diulang.
2. Menyesuaikan Urutan Cetak
Excel memungkinkan Kamu mencetak halaman dalam urutan khusus. Tentukan urutan ini dengan memilih “Urutan Halaman” dalam menu Cetak pada tab Tata Letak Halaman.
3. Memanfaatkan Pratinjau Pemisah Halaman
Perhalaman Pratinjau Pemisah membantu Kamu mengatur pemisah halaman untuk mengontrol pencetakan secara lebih baik. Kamu dapat mengakses fitur ini melalui tab Tampilan dan menyesuaikan pemisah sesuai kebutuhan dengan menggesernya ke posisi baru.
4. Mencetak Komentar
Menyertakan komentar dalam hasil cetakan dapat memberikan konteks. Buka tab Tata Letak Halaman, pergi ke “Opsi Lembar Kerja,” dan pilih “Komentar.”
5. Mencetak ke PDF
Kadang-kadang, berbagi digital lebih nyaman daripada salinan fisik. Cetak ke PDF dengan memilih opsi “Cetak ke PDF Microsoft” dalam menu dropdown Printer.
Baca Juga : Cara Enter Di Excel
FAQ tentang Cara Print Excel
Bagaimana cara menetapkan area cetak tertentu di Excel?
Untuk menetapkan area cetak, pilih sel yang diinginkan, buka tab Tata Letak Halaman, klik “Area Cetak,” dan pilih “Tetapkan Area Cetak.”
Apakah saya dapat menyesuaikan margin untuk hasil cetakan Excel?
Tentu saja. Buka tab Tata Letak Halaman, klik “Margin,” dan pilih ukuran margin yang sesuai dengan kebutuhan Kamu.
Apa tujuan dari Pratinjau Pemisah Halaman?
Pratinjau Pemisah Halaman membantu Kamu memvisualisasikan dan menyesuaikan pemisah halaman untuk mengontrol pencetakan secara lebih baik. Kamu dapat mengaksesnya dari tab Tampilan.
Bagaimana cara mencetak hanya lembar kerja tertentu dari buku kerja?
Tahan tombol Ctrl, pilih lembar yang ingin dicetak, buka tab Berkas, dan klik “Cetak.”
Apakah mungkin untuk mencetak lembar kerja Excel menjadi PDF?
Ya, Kamu dapat mencetak lembar kerja Excel menjadi PDF. Pilih opsi “Cetak ke PDF Microsoft” dari menu dropdown Printer.
Apa yang harus saya lakukan jika konten saya terpotong saat mencetak?
Sesuaikan opsi skala pada tab Tata Letak Halaman untuk memastikan konten Kamu sesuai dengan halaman dengan baik.
Kesimpulan
Mencetak lembar kerja Excel mungkin terlihat sepele, tetapi kurangnya perhatian terhadap detail dapat menghasilkan hasil cetakan yang tidak memuaskan. Dengan menguasai teknik Cara Print Excel yang dibagikan dalam panduan ini, Kamu memiliki pengetahuan untuk menghasilkan dokumen yang terlihat profesional. Mulai dari memahami tata letak hingga menetapkan area cetak dan memanfaatkan fitur lanjutan, panduan komprehensif ini memberdayakan Kamu untuk mengelola proses pencetakan dengan percaya diri.