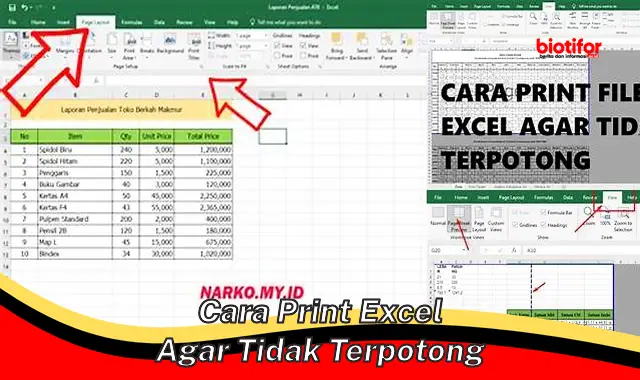
Cara Print Excel Agar Tidak Terpotong adalah teknik mencetak dokumen Excel agar seluruh bagian dokumen dapat tercetak dengan lengkap tanpa terpotong. Hal ini penting untuk memastikan bahwa semua informasi penting dalam dokumen dapat dibaca dan dipahami dengan baik.
Ada beberapa cara yang dapat dilakukan untuk menghindari terpotongnya dokumen saat dicetak, di antaranya:
- Mengatur ukuran kertas yang sesuai dengan ukuran dokumen.
- Mengatur margin halaman agar cukup lebar untuk menampung seluruh konten dokumen.
- Mengatur skala pencetakan agar dokumen dapat dicetak dalam ukuran yang lebih kecil atau lebih besar sesuai kebutuhan.
- Menggunakan fitur “Fit to Page” atau “Sesuaikan ke Halaman” untuk menyesuaikan ukuran dokumen secara otomatis dengan ukuran kertas.
Dengan mengikuti cara-cara tersebut, pengguna dapat memastikan bahwa dokumen Excel yang dicetak tidak terpotong dan dapat dibaca dengan baik.
Cara Print Excel Agar Tidak Terpotong
Berikut adalah 8 aspek penting yang perlu diperhatikan dalam mencetak dokumen Excel agar tidak terpotong:
- Ukuran kertas
- Margin halaman
- Skala pencetakan
- Fit to Page
- Orientasi halaman
- Area cetak
- Pratinjau pencetakan
- Pengaturan printer
Dengan memperhatikan aspek-aspek tersebut, pengguna dapat memastikan bahwa dokumen Excel yang dicetak tidak terpotong dan dapat dibaca dengan baik. Misalnya, dengan mengatur ukuran kertas yang sesuai, pengguna dapat menghindari dokumen yang terpotong karena ukuran kertas yang terlalu kecil. Dengan mengatur margin halaman yang cukup lebar, pengguna dapat memastikan bahwa seluruh konten dokumen dapat dicetak tanpa terpotong oleh margin. Dengan menggunakan fitur Fit to Page, pengguna dapat menyesuaikan ukuran dokumen secara otomatis dengan ukuran kertas, sehingga dokumen dapat dicetak dalam ukuran yang sesuai tanpa terpotong.
Ukuran Kertas
Ukuran kertas merupakan salah satu aspek penting yang perlu diperhatikan dalam cara print Excel agar tidak terpotong. Ukuran kertas yang dipilih harus sesuai dengan ukuran dokumen yang akan dicetak. Jika ukuran kertas terlalu kecil, maka dokumen akan terpotong saat dicetak. Sebaliknya, jika ukuran kertas terlalu besar, maka akan terjadi pemborosan kertas dan biaya cetak.
-
Jenis-jenis Ukuran Kertas
Ada berbagai jenis ukuran kertas yang tersedia, antara lain:- A4 (210 x 297 mm)
- A3 (297 x 420 mm)
- Letter (8,5 x 11 inci)
- Legal (8,5 x 14 inci)
-
Memilih Ukuran Kertas yang Tepat
Untuk memilih ukuran kertas yang tepat, pengguna perlu mempertimbangkan ukuran dokumen yang akan dicetak. Jika dokumen berukuran kecil, maka dapat menggunakan ukuran kertas A4 atau Letter. Sedangkan jika dokumen berukuran besar, maka dapat menggunakan ukuran kertas A3 atau Legal.
Dengan memilih ukuran kertas yang tepat, pengguna dapat memastikan bahwa dokumen Excel yang dicetak tidak terpotong dan sesuai dengan kebutuhan.
Margin Halaman
Margin halaman adalah jarak antara tepi kertas dengan konten dokumen. Margin halaman yang cukup lebar dapat mencegah dokumen terpotong saat dicetak. Sebaliknya, margin halaman yang terlalu sempit dapat menyebabkan dokumen terpotong atau informasi penting tidak terlihat.
-
Jenis-jenis Margin Halaman
Ada beberapa jenis margin halaman yang dapat diatur, antara lain:- Margin atas
- Margin bawah
- Margin kiri
- Margin kanan
-
Mengatur Margin Halaman
Untuk mengatur margin halaman, pengguna dapat mengikuti langkah-langkah berikut:- Buka dokumen Excel yang akan dicetak.
- Klik tab “Page Layout”.
- Klik tombol “Margins”.
- Pilih margin yang diinginkan dari daftar yang tersedia atau atur margin secara manual dengan memasukkan nilai dalam kotak “Custom Margins”.
Dengan mengatur margin halaman yang cukup lebar, pengguna dapat memastikan bahwa dokumen Excel yang dicetak tidak terpotong dan semua informasi penting dapat terlihat dengan jelas.
Skala Pencetakan
Skala pencetakan merupakan salah satu aspek penting dalam cara print Excel agar tidak terpotong. Skala pencetakan menentukan ukuran dokumen yang akan dicetak relatif terhadap ukuran kertas. Skala pencetakan yang terlalu besar dapat menyebabkan dokumen terpotong saat dicetak, sedangkan skala pencetakan yang terlalu kecil dapat membuat dokumen sulit dibaca.
Untuk mengatur skala pencetakan, pengguna dapat mengikuti langkah-langkah berikut:
- Buka dokumen Excel yang akan dicetak.
- Klik tab “Page Layout”.
- Klik tombol “Scale to Fit”.
- Pilih skala pencetakan yang diinginkan dari daftar yang tersedia atau atur skala pencetakan secara manual dengan memasukkan nilai dalam kotak “Custom Scale”.
Dengan mengatur skala pencetakan yang tepat, pengguna dapat memastikan bahwa dokumen Excel yang dicetak tidak terpotong dan sesuai dengan ukuran kertas yang digunakan.
Fit to Page
Fitur Fit to Page merupakan salah satu aspek penting dalam cara print Excel agar tidak terpotong. Fitur ini berfungsi untuk menyesuaikan ukuran dokumen dengan ukuran kertas yang digunakan saat mencetak. Dengan menggunakan fitur Fit to Page, pengguna dapat memastikan bahwa seluruh dokumen tercetak dengan lengkap tanpa terpotong.
-
Cara Menggunakan Fit to Page
Untuk menggunakan fitur Fit to Page, pengguna dapat mengikuti langkah-langkah berikut:- Buka dokumen Excel yang akan dicetak.
- Klik tab “Page Layout”.
- Klik tombol “Fit to Page”.
-
Manfaat Menggunakan Fit to Page
Menggunakan fitur Fit to Page memiliki beberapa manfaat, antara lain:- Mencegah dokumen terpotong saat dicetak.
- Menghemat kertas dan biaya cetak.
- Membuat dokumen lebih mudah dibaca.
-
Keterbatasan Fit to Page
Meskipun memiliki banyak manfaat, fitur Fit to Page juga memiliki beberapa keterbatasan, antara lain:- Dapat membuat dokumen terlihat kecil jika ukuran kertas terlalu besar.
- Dapat menyebabkan hilangnya sebagian data jika dokumen terlalu besar untuk ukuran kertas yang digunakan.
Dengan memahami cara menggunakan fitur Fit to Page dan mempertimbangkan manfaat serta keterbatasannya, pengguna dapat memanfaatkan fitur ini secara efektif untuk mencetak dokumen Excel dengan hasil yang optimal.
Orientasi Halaman
Orientasi halaman merupakan salah satu aspek penting dalam cara print Excel agar tidak terpotong. Orientasi halaman menentukan arah pencetakan dokumen, apakah secara vertikal (portrait) atau horizontal (landscape).
-
Potrait
Orientasi portrait merupakan orientasi halaman yang umum digunakan untuk mencetak dokumen Excel. Orientasi ini cocok untuk dokumen yang lebih tinggi daripada lebar, seperti surat, laporan, dan tabel data. -
Landscape
Orientasi landscape merupakan orientasi halaman yang cocok untuk mencetak dokumen yang lebih lebar daripada tinggi, seperti spreadsheet, grafik, dan gambar. Orientasi ini memungkinkan pengguna untuk menampilkan lebih banyak data dalam satu halaman.
Pemilihan orientasi halaman yang tepat sangat penting untuk memastikan bahwa dokumen Excel yang dicetak tidak terpotong dan sesuai dengan kebutuhan. Jika orientasi halaman tidak sesuai, maka dokumen dapat terpotong atau informasi penting tidak terlihat.
Area Cetak
Area cetak merupakan salah satu aspek penting dalam cara print Excel agar tidak terpotong. Area cetak menentukan bagian dari dokumen yang akan dicetak. Pengaturan area cetak yang tepat dapat mencegah dokumen terpotong saat dicetak dan memastikan bahwa semua informasi penting terlihat.
-
Mengatur Area Cetak
Untuk mengatur area cetak, pengguna dapat mengikuti langkah-langkah berikut:- Buka dokumen Excel yang akan dicetak.
- Klik tab “Page Layout”.
- Klik tombol “Print Area”.
- Pilih “Set Print Area” dari daftar yang tersedia.
- Seret kursor untuk memilih area dokumen yang ingin dicetak.
-
Manfaat Mengatur Area Cetak
Mengatur area cetak memiliki beberapa manfaat, antara lain:- Mencegah dokumen terpotong saat dicetak.
- Menghemat kertas dan biaya cetak.
- Membuat dokumen lebih mudah dibaca.
-
Keterbatasan Mengatur Area Cetak
Meskipun memiliki banyak manfaat, mengatur area cetak juga memiliki beberapa keterbatasan, antara lain:- Dapat membingungkan pengguna yang tidak terbiasa dengan fitur ini.
- Dapat menyebabkan hilangnya sebagian data jika area cetak tidak diatur dengan benar.
Dengan memahami cara mengatur area cetak dan mempertimbangkan manfaat serta keterbatasannya, pengguna dapat memanfaatkan fitur ini secara efektif untuk mencetak dokumen Excel dengan hasil yang optimal.
Pratinjau Pencetakan
Pratinjau pencetakan merupakan salah satu aspek penting dalam cara print Excel agar tidak terpotong. Fitur ini memungkinkan pengguna untuk melihat hasil cetakan sebelum dokumen benar-benar dicetak, sehingga pengguna dapat melakukan penyesuaian atau perbaikan jika diperlukan. Dengan memanfaatkan fitur pratinjau pencetakan, pengguna dapat menghindari kesalahan pencetakan yang dapat menyebabkan dokumen terpotong atau tidak sesuai dengan yang diharapkan.
Selain itu, fitur pratinjau pencetakan juga dapat digunakan untuk menghemat kertas dan biaya cetak. Melalui fitur ini, pengguna dapat melihat bagaimana dokumen akan terlihat saat dicetak, sehingga dapat melakukan penyesuaian ukuran kertas, margin halaman, dan pengaturan lainnya untuk meminimalkan pemborosan kertas dan biaya cetak.
Secara keseluruhan, fitur pratinjau pencetakan sangat penting dalam cara print Excel agar tidak terpotong dan sesuai dengan kebutuhan pengguna. Dengan memanfaatkan fitur ini, pengguna dapat menghemat waktu, kertas, dan biaya cetak, sekaligus memastikan bahwa dokumen yang dicetak berkualitas baik dan sesuai harapan.
Pengaturan Printer
Pengaturan printer merupakan aspek penting dalam cara print Excel agar tidak terpotong. Pengaturan printer yang tepat dapat memastikan bahwa dokumen Excel dicetak dengan hasil yang optimal, sesuai dengan kebutuhan pengguna.
-
Jenis Printer
Jenis printer yang digunakan akan mempengaruhi hasil cetakan. Printer inkjet umumnya digunakan untuk mencetak dokumen dengan kualitas tinggi, sementara printer laser lebih cocok untuk mencetak dokumen dalam jumlah banyak dengan biaya yang lebih rendah. -
Resolusi Printer
Resolusi printer menentukan tingkat ketajaman hasil cetakan. Resolusi yang lebih tinggi akan menghasilkan cetakan yang lebih tajam dan detail, namun juga membutuhkan waktu pencetakan yang lebih lama. -
Ukuran Kertas
Ukuran kertas yang dipilih harus sesuai dengan ukuran dokumen Excel yang akan dicetak. Jika ukuran kertas terlalu kecil, dokumen akan terpotong saat dicetak. Sebaliknya, jika ukuran kertas terlalu besar, akan terjadi pemborosan kertas dan biaya cetak. -
Orientasi Halaman
Orientasi halaman menentukan arah pencetakan dokumen, apakah secara vertikal (portrait) atau horizontal (landscape). Orientasi yang dipilih harus sesuai dengan jenis dokumen yang akan dicetak.
Dengan memahami pengaturan printer dan mempertimbangkan faktor-faktor yang mempengaruhi hasil cetakan, pengguna dapat mengatur printer dengan benar untuk mendapatkan hasil cetak dokumen Excel yang tidak terpotong dan sesuai dengan kebutuhan.
Tanya Jawab Seputar “Cara Print Excel Agar Tidak Terpotong”
Berikut ini adalah beberapa pertanyaan umum beserta jawabannya mengenai cara print Excel agar tidak terpotong:
Pertanyaan 1: Mengapa dokumen Excel saya terpotong saat dicetak?
Jawaban: Ada beberapa alasan mengapa dokumen Excel dapat terpotong saat dicetak, antara lain:
- Ukuran kertas yang dipilih terlalu kecil.
- Margin halaman terlalu sempit.
- Skala pencetakan terlalu besar.
- Orientasi halaman tidak sesuai.
- Area cetak tidak diatur dengan benar.
Pertanyaan 2: Bagaimana cara mengatur ukuran kertas yang tepat untuk mencetak dokumen Excel?
Jawaban: Untuk mengatur ukuran kertas yang tepat, buka dokumen Excel, klik tab “Page Layout”, lalu klik tombol “Size”. Pilih ukuran kertas yang sesuai dengan ukuran dokumen Anda dari daftar yang tersedia.
Pertanyaan 3: Bagaimana cara mengatur margin halaman yang cukup lebar agar dokumen Excel tidak terpotong?
Jawaban: Untuk mengatur margin halaman, buka dokumen Excel, klik tab “Page Layout”, lalu klik tombol “Margins”. Pilih margin yang diinginkan dari daftar yang tersedia atau atur margin secara manual dengan memasukkan nilai dalam kotak “Custom Margins”.
Pertanyaan 4: Bagaimana cara menggunakan fitur Fit to Page untuk mencegah dokumen Excel terpotong saat dicetak?
Jawaban: Untuk menggunakan fitur Fit to Page, buka dokumen Excel, klik tab “Page Layout”, lalu klik tombol “Fit to Page”. Fitur ini akan menyesuaikan ukuran dokumen dengan ukuran kertas yang digunakan saat mencetak sehingga dokumen tidak terpotong.
Pertanyaan 5: Bagaimana cara mengatur orientasi halaman yang tepat untuk mencetak dokumen Excel?
Jawaban: Untuk mengatur orientasi halaman, buka dokumen Excel, klik tab “Page Layout”, lalu klik tombol “Orientation”. Pilih orientasi yang diinginkan, yaitu “Portrait” untuk orientasi vertikal atau “Landscape” untuk orientasi horizontal.
Pertanyaan 6: Bagaimana cara mengatur area cetak agar dokumen Excel tidak terpotong?
Jawaban: Untuk mengatur area cetak, buka dokumen Excel, klik tab “Page Layout”, lalu klik tombol “Print Area”. Pilih “Set Print Area” dari daftar yang tersedia, lalu seret kursor untuk memilih area dokumen yang ingin dicetak.
Dengan mengikuti langkah-langkah dan tips yang dijelaskan dalam Tanya Jawab ini, Anda dapat memastikan bahwa dokumen Excel Anda tidak terpotong saat dicetak dan sesuai dengan kebutuhan Anda.
Baca Juga:
- Cara Mengatur Margin Halaman pada Dokumen Excel
- Tips Mencetak Dokumen Excel dengan Hasil Optimal
Tips Mencetak Dokumen Excel Agar Tidak Terpotong
Berikut adalah beberapa tips yang dapat Anda ikuti untuk memastikan dokumen Excel Anda tidak terpotong saat dicetak:
Tip 1: Atur Ukuran Kertas yang Tepat
Pilih ukuran kertas yang sesuai dengan ukuran dokumen Anda. Ukuran kertas yang terlalu kecil dapat menyebabkan dokumen terpotong saat dicetak.
Tip 2: Atur Margin Halaman yang Cukup Lebar
Atur margin halaman yang cukup lebar untuk menampung seluruh konten dokumen Anda. Margin yang terlalu sempit dapat menyebabkan informasi penting terpotong saat dicetak.
Tip 3: Gunakan Fitur “Fit to Page”
Gunakan fitur “Fit to Page” untuk menyesuaikan ukuran dokumen dengan ukuran kertas yang Anda gunakan saat mencetak. Fitur ini akan mencegah dokumen terpotong.
Tip 4: Atur Orientasi Halaman yang Sesuai
Pilih orientasi halaman yang sesuai dengan jenis dokumen Anda, yaitu Portrait untuk orientasi vertikal atau Landscape untuk orientasi horizontal. Orientasi yang tidak sesuai dapat menyebabkan dokumen terpotong saat dicetak.
Tip 5: Atur Area Cetak
Atur area cetak untuk menentukan bagian dokumen yang akan dicetak. Pengaturan area cetak yang tidak tepat dapat menyebabkan bagian penting dari dokumen terpotong saat dicetak.
Dengan mengikuti tips-tips di atas, Anda dapat memastikan bahwa dokumen Excel Anda dicetak dengan lengkap dan tidak terpotong, sehingga informasi penting dapat tersampaikan dengan baik.
Kesimpulan
Dokumen Excel yang terpotong saat dicetak dapat menjadi masalah yang membuat frustrasi dan membuang-buang waktu serta sumber daya. Dengan memahami cara print Excel agar tidak terpotong, pengguna dapat memastikan bahwa dokumen mereka dicetak dengan lengkap dan rapi.
Artikel ini telah membahas berbagai aspek penting dalam cara print Excel agar tidak terpotong, antara lain pengaturan ukuran kertas, margin halaman, skala pencetakan, fitur Fit to Page, orientasi halaman, area cetak, pratinjau pencetakan, dan pengaturan printer. Dengan mengikuti langkah-langkah dan tips yang dijelaskan dalam artikel ini, pengguna dapat mencetak dokumen Excel dengan hasil yang optimal dan sesuai dengan kebutuhan mereka.
Youtube Video:
