biotifor.or.id – Cara Screenshot di Laptop, Mengambil tangkapan layar (screenshot) adalah salah satu cara paling sederhana untuk berbagi informasi dengan orang lain. Namun, bagaimana jika Anda perlu mengambil tangkapan layar dari halaman web atau dokumen yang panjang? Jangan khawatir, dalam panduan ini, kita akan membahas secara rinci cara screenshot panjang di laptop Anda. Dengan beberapa langkah sederhana, Anda akan dapat mengambil tangkapan layar yang mencakup seluruh konten tanpa harus bergulat dengan potongan-potongan kecil. Siap? Mari kita mulai.
Pengenalan
Tangkapan layar panjang, atau sering disebut sebagai screenshot panjang atau scrolling screenshot, memungkinkan Anda untuk mengambil gambar dari seluruh halaman web atau dokumen yang tidak muat dalam satu tampilan layar. Ini sangat berguna ketika Anda ingin berbagi konten lengkap dengan orang lain, seperti tangkapan layar dari artikel berita, desain web, atau percakapan panjang.
Penggunaan Snipping Tool
Snipping Tool adalah utilitas bawaan yang ada di sebagian besar laptop dengan sistem operasi Windows. Alat ini memungkinkan Anda untuk mengambil tangkapan layar sebagian atau keseluruhan layar dengan berbagai opsi pemotongan. Berikut adalah langkah-langkah untuk menggunakan Snipping Tool:
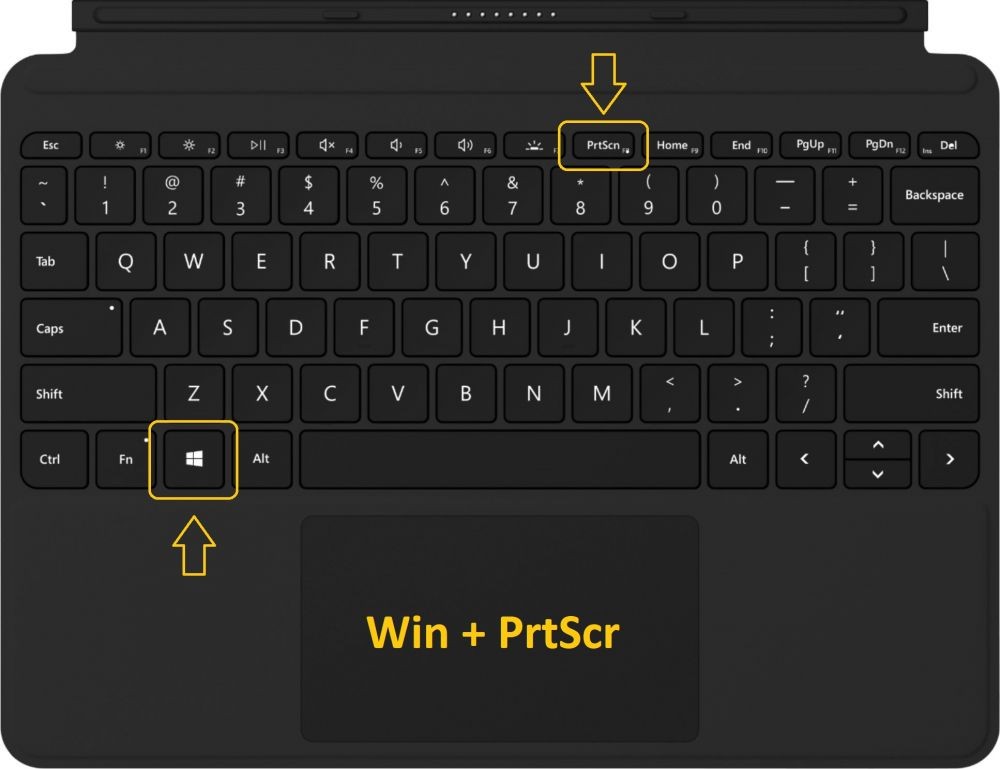
Langkah-demi-Langkah Menggunakan Snipping Tool
- Buka Snipping Tool: Cari “Snipping Tool” melalui menu Start atau menggunakan kotak pencarian. Buka alat tersebut.
- Pilih Opsi Pemotongan: Di dalam Snipping Tool, klik “New” dan Anda akan diberikan opsi untuk memilih area yang ingin Anda tangkap. Anda dapat memilih antara “Free-form”, “Rectangular”, “Window”, atau “Full-screen”.
- Lakukan Pemotongan: Setelah Anda memilih opsi pemotongan, gunakan kursor untuk menyorot area yang ingin Anda tangkap. Anda dapat membuat kotak seleksi atau memotong dengan bentuk bebas, tergantung pada opsi yang Anda pilih.
Simpan Tangkapan Layar
Setelah Anda membuat pemotongan, klik tombol “File” di pojok kiri atas, lalu pilih “Save As” untuk menyimpan tangkapan layar Anda dengan nama dan format yang Anda inginkan.
Screenshot Panjang dengan Aplikasi Pihak Ketiga
Selain Snipping Tool, terdapat Cara Screenshot Panjang di Laptop lain yang Anda juga dapat anda gunakan yakni aplikasi pihak ketiga yang dirancang khusus untuk mengambil tangkapan layar panjang. Salah satu aplikasi populer untuk ini adalah Snagit. Berikut langkah-langkah umum tentang bagaiamana Cara Screenshot Panjang di Laptop dengan aplikasi ini:
- Unduh dan Pasang Aplikasi: Unduh dan pasang aplikasi Snagit dari situs web resminya. Ikuti petunjuk pemasangan yang disediakan.
- Buka Aplikasi: Setelah terpasang, buka aplikasi Snagit di laptop Anda.
- Pilih Opsi Screenshot Panjang: Di dalam aplikasi, cari opsi yang mengizinkan Anda untuk mengambil tangkapan layar panjang atau scrolling screenshot.
- Lakukan Tangkapan Layar: Ikuti petunjuk untuk mulai mengambil tangkapan layar. Biasanya, Anda akan diminta untuk menggulirkan konten yang ingin Anda tangkap selama proses ini.
- Edit dan Simpan: Setelah Anda selesai mengambil tangkapan layar, Anda dapat mengeditnya jika diperlukan, lalu simpan dengan format dan lokasi yang Anda inginkan.
Menggunakan Ekstensi Browser untuk Screenshot Panjang

Cara Screenshot Panjang di Laptop dapat dilakukan Tidak hanya aplikasi pihak ketiga, tetapi juga ada ekstensi browser yang memungkinkan Anda mengambil tangkapan layar panjang langsung dari jendela browser. Ini sangat berguna jika Anda ingin dengan cepat mengambil tangkapan layar dari halaman web. Berikut adalah langkah-langkah umum untuk menggunakan ekstensi browser:
- Pilih dan Pasang Ekstensi: Buka toko ekstensi browser Anda (seperti Chrome Web Store), cari ekstensi yang sesuai untuk screenshot panjang, lalu pasang ekstensi tersebut.
- Buka Halaman Web yang Ingin Ditangkap: Buka halaman web yang ingin Anda tangkap dalam jendela browser.
- Aktifkan Ekstensi: Aktifkan ekstensi yang telah Anda pasang. Biasanya, Anda dapat melakukannya melalui ikon di bilah alat browser.
- Mulai Tangkapan Layar: Ikuti petunjuk dari ekstensi untuk memulai tangkapan layar. Ini mungkin melibatkan pengguliran halaman web secara otomatis.
- Simpan Hasil: Setelah tangkapan layar selesai diambil, Anda dapat mengeditnya atau menyimpannya sesuai keinginan Anda.
Kelebihan Screenshot Panjang
Menggunakan metode tangkapan layar panjang memiliki beberapa kelebihan yang patut dipertimbangkan:
- Konten Lengkap: Anda dapat mengambil tangkapan layar dari seluruh halaman web atau dokumen, memastikan Anda tidak melewatkan informasi penting.
- Kemudahan Berbagi: Dengan satu gambar, Anda dapat membagikan seluruh konten kepada orang lain, menghindari kebingungan yang mungkin timbul dari potongan-potongan kecil.
- Perekaman Visual: Tangkapan layar panjang dapat digunakan untuk merekam pemandangan visual dari halaman web, seperti tutorial langkah-demi-langkah.
Tips untuk Hasil yang Lebih Baik
Agar hasil tangkapan layar panjang Anda menjadi lebih baik, pertimbangkan tips berikut:
- Resolusi Layar: Pastikan resolusi layar Anda sudah diatur dengan benar. Resolusi rendah dapat menghasilkan gambar yang kabur atau sulit dibaca.
- Pengaturan Halaman Web: Beberapa halaman web mungkin memiliki elemen yang harus dimuat terlebih dahulu sebelum tampil secara penuh. Pastikan halaman web sudah dimuat sepenuhnya sebelum mengambil tangkapan layar.
- Pengeditan: Setelah mengambil tangkapan layar, Anda dapat menggunakan alat pengeditan gambar untuk memotong, menyorot, atau menambahkan catatan pada gambar.
Kesimpulan
Mengambil tangkapan layar panjang di laptop adalah keterampilan yang berguna untuk berbagi informasi dengan lebih baik. Anda dapat menggunakan Snipping Tool, aplikasi pihak ketiga seperti Snagit, atau ekstensi browser untuk mencapai tujuan ini. Pastikan Anda mengikuti langkah-langkah dengan cermat dan memperhatikan tips untuk hasil yang optimal. Dengan begitu, Anda sekarang sudah tahuu Cara Screenshot Panjang di Laptop dan dapat dengan mudah berbagi konten panjang dengan orang lain tanpa kerumitan yang berlebihan. Selamat mencoba.
